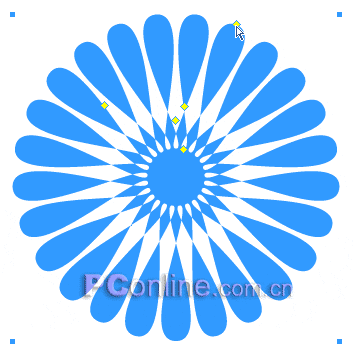
如果大家对star工具已经钻研的比较透彻的话,应该对实现这样的效果不陌生,因为我们在fwmx2004中来实现这种效果可以说是轻而易举的,不信的话,请跟我来吧!
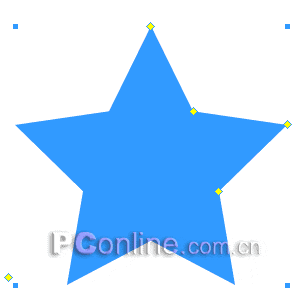
3、通过前面的学习我们知道,目前编辑区绘制的星形对象共有5个调整控制点,我们可以通过调整这5个控制点来进行进一步的编辑操作。为了便于随后的叙述,我们同样是将星形对象的几个控制点进行编号。如下图所示:
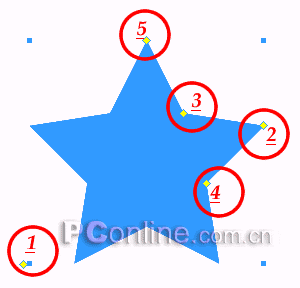
4、选中1号控制点,向下方拖动,本步操作的目的是为了减少星形对象的角的数量,只需要将5角星变成4角星即可了,如下图所示:
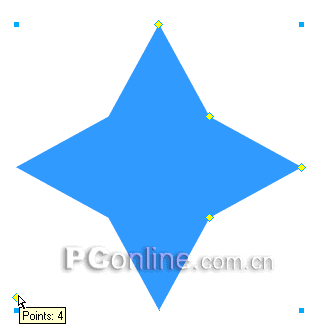
5、选中2号点,用鼠标向图形中心方向拖动该控制点,直至出现如下图所示图形:
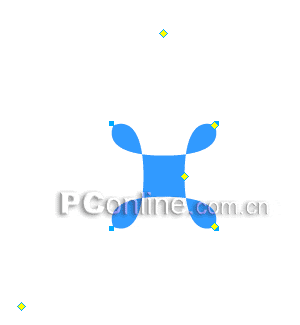
6、此刻我们的拖动操作已经初见成效了,仍然选中2号控制点,继续向图形的中心拖动,直到下图的效果产生:

7、注意,此刻选中5号控制点,向图形的中心方向拖动该控制点,也就是向下方拖动鼠标,图形会又有新的形状展现了,请看下图:
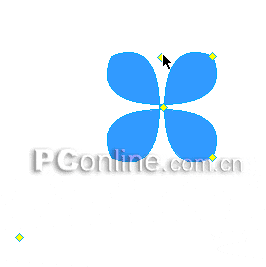
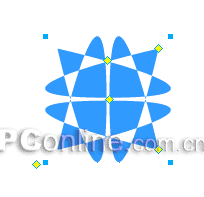
8、呵呵,是不是奇妙的图形效果已经展现在我们面前了?别急,接下来的操作产生的效果会更加让你目瞪口呆。还是选中1号调整控制点,这次我们向上方拖动鼠标,增加星形对象的角数,如下图操作演示:
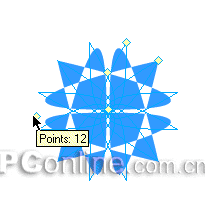

9、呵呵,变形的“花朵”已经出现了,我们的教程也就结束了。
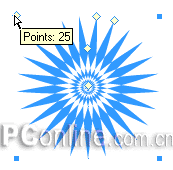
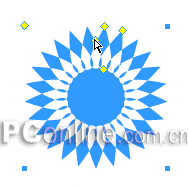

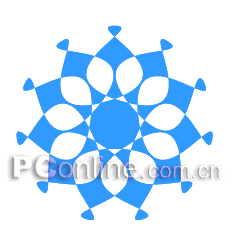
新闻热点
疑难解答