和许多矢量编辑软件一样,在fireworks中绘制的矢量对象比位图对象的可修改性强很多。因此在进行无素材制图时,更多时候是制作成矢量图形,以方便随时保存,随时编辑。而对象的编辑则包括对对象的选取、移动、填充、旋转和变形等等
1、改变路径
简化路径:为了使一条不规则的矢量路径变得更加的精简、圆滑,我们可以用简化路径的方法来减少它的路径节点。如图所示为一条不规则的路径。

图3—01
选中该路径后点击菜单栏上的“修改—改变路径—简化”命令,如图3—02。

图3—02
在“数量”栏中输入相应数值来设置要简化的程度。下图为输入25后的路径简化效果。

图3—03
扩张路径:点击菜单栏上的“修改—改变路径—扩展笔触”命令可以对任意路径进行加宽。如图3—04。

图3—04
宽度——设置路径的宽度;
角——当路径是曲线时,可以在此选择转角的样式;
尖角限量——用于限制曲线路径的锐角数量;
结束端点——可以选择路径结束点的样式。
设置完成后,路径被加宽的效果如图3—05。
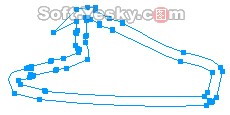
图3—05
伸缩路径:使用此命令可以改变封闭型路径的范围。设置窗口如下图

图3—06
在“方向”栏上可以设定路径向“内部”或向“外部”的伸缩方向。效果图如图3—07。
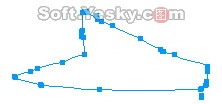
图3—07
对于非封闭路径,使用伸缩路径命令可以自动把路径改为封闭路径。
|||
和许多矢量编辑软件一样,在fireworks中绘制的矢量对象比位图对象的可修改性强很多。因此在进行无素材制图时,更多时候是制作成矢量图形,以方便随时保存,随时编辑。而对象的编辑则包括对对象的选取、移动、填充、旋转和变形等等
1、改变路径
简化路径:为了使一条不规则的矢量路径变得更加的精简、圆滑,我们可以用简化路径的方法来减少它的路径节点。如图所示为一条不规则的路径。

图3—01
选中该路径后点击菜单栏上的“修改—改变路径—简化”命令,如图3—02。

图3—02
在“数量”栏中输入相应数值来设置要简化的程度。下图为输入25后的路径简化效果。

图3—03
扩张路径:点击菜单栏上的“修改—改变路径—扩展笔触”命令可以对任意路径进行加宽。如图3—04。

图3—04
宽度——设置路径的宽度;
角——当路径是曲线时,可以在此选择转角的样式;
尖角限量——用于限制曲线路径的锐角数量;
结束端点——可以选择路径结束点的样式。
设置完成后,路径被加宽的效果如图3—05。
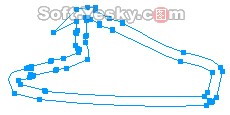
图3—05
伸缩路径:使用此命令可以改变封闭型路径的范围。设置窗口如下图

图3—06
在“方向”栏上可以设定路径向“内部”或向“外部”的伸缩方向。效果图如图3—07。
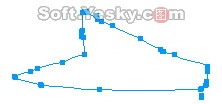
图3—07
对于非封闭路径,使用伸缩路径命令可以自动把路径改为封闭路径。
|||
2、对象的操作
对象的选择:用“指针” ![]() 工具可以对绘图对象进行直接的点选。当要选择多个对象时,可同时按下ctrl+a键或直接进行框选,均可选中所有对象。对象被同时选中后拖动任意一个对象,其它的对象也会随着一起移动。
工具可以对绘图对象进行直接的点选。当要选择多个对象时,可同时按下ctrl+a键或直接进行框选,均可选中所有对象。对象被同时选中后拖动任意一个对象,其它的对象也会随着一起移动。
当一个对象完全处于另一个对象下面时,就很难用“指针”工具进行直接的点选。这时就可以使用工具条上的“选择后方对象” ![]() 工具来选择后面的对象,如图3—08。
工具来选择后面的对象,如图3—08。
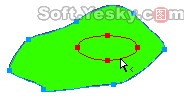
图3—08
对象的填充:用钢笔工具画一个随意的封闭路径,然后在该路径的属性对话框中设置路径的描边填充色,如图3—09、3—10。
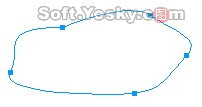
图3—09

图3—10
颜色样版——在描边颜色预览窗中可以选择一种色彩作为路径的描边色。预选的色彩及该色彩的网页色数值都会在样版的左上角中显示出来。同时也可以直接输入想要的网页色数值,然后按“回车”即可;
自定义颜色——点击自定义颜色按钮,从“颜色”窗口中选取或设定一种自定义色彩;
路径内——是指将描边色填充在钢笔路径之内;
居中于路径——将描边色填充在钢笔路径之内;
路径外——将描边色填充在钢笔路径之外;
取消描边——选择该项后将取消描边色。
|||
接着我们再来为该路径设置内部的填充色。内部的填充类别分为“无填充色、实心填充、网页抖动、渐变填充和图案填充”五种。其中各种填充类别下又有诸多色彩和样式可供选择。我们先在填充选项中选择一种填充模式,如图3—11。
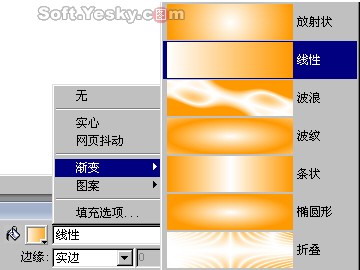
图3—11
然后在填充色预览框中设置渐变填充的色彩及透明度,如图3—12。点击颜色滑块可弹出如图3—10般的颜色预览窗。
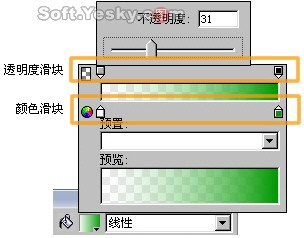
图3—12
在透明度滑块或颜色滑块的空白位置上点击鼠标可以添加滑块。在“预置”下拉菜单中可以选择已有的线性填充样式。路径填充设置完成后效果如图3—13。

图3—13
通过调节该路径对象的填充句柄可以对路径的渐变填充进行修整。
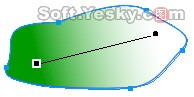
图3—14
至于其它的路径填充类别及该类别下的诸多样式就由大家亲自动手去试了。
|||
3、对象的变形
使用“修改—变形”菜单下的这些项可以对对象进行变形处理,如图3—15所示。
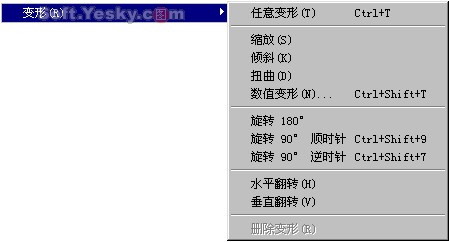
图3—15
任意变形:该功能中已包括“缩放”、“倾斜”和“扭曲”功能,这些功能与工具条上的“任意变形” ![]() 系列工具是一样的,选中后可以对对象进行随意的大小、高宽、倾斜度和旋转等拖拽变形。另外,也可以用工具栏上的四个常用的翻转按钮进行调整,如图3—16。
系列工具是一样的,选中后可以对对象进行随意的大小、高宽、倾斜度和旋转等拖拽变形。另外,也可以用工具栏上的四个常用的翻转按钮进行调整,如图3—16。

图3—16
数值变形:选择该项后会弹出“数值变形”对话框。在该对话框中可以按输入的数值,对对象进行“缩放”、“调整大小”和“旋转”的各种精确变形。

图3—16
旋转180度——将对象进行180度的旋转;
旋转90度顺时针——将对象顺时针旋转90度;
旋转90度逆时针——将对象逆时针旋转90度;
水平翻转——将对象以水平线为转轴,进行水平翻转;
垂直翻转——将对象以垂直线为转轴,进行垂直翻转。
|||
4、对象的排列
同一层的不同对象在工作区上是有上下的排列顺序的,对于对象的上下排列顺序可使用菜单栏中“修改—排列”下的命令进行调整,如图3—30所示。

图3—17
另外,也可以用工具栏上的四个按钮进行调整,这也是一种较常用的方法,如图3—18。

图3—18
5、对象的对齐
选中多个对象后,使用“修改—对齐”下的各个选项可以用不同的方式对齐对象。如图3—26、3—27所示,是以水平方式进行对齐前和对齐后的效果。
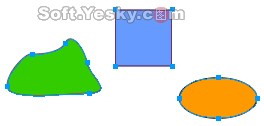
图3—19

图3—20
在工具栏中的“对齐”方框内选择不同的工具,也可以对选择的对象进行对齐。方框内依次是“左对齐”、“垂直居中”、“右对齐”、“顶对齐”、“水平居中”、“底对齐”、“均分宽度”和“均分高度”。
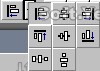
图3—21
此外,通过组合面板中的“对齐面板”,也可以对选择的对象进行各种对齐方式,其中的“到画布”是指对象以画布边缘为对齐坐标。而“锚点”则可以对路径节点设置各种不同的对齐方式。
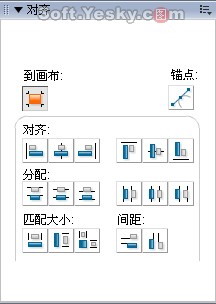
图3—22
|||
6、对象相互结合
组合与取消:使用菜单栏上的“修改—组合”命令是对多个矢量对象进行群组,对象被群组后变成了一个整体,如图3—15所示。

图3—23
而使用“修改—取消组合”命令可以取消这两个对象的群组关系,使对象分离为群组前的独立状态。
接合与拆分:路径的接合功能用于将多个路径合并成单个路径对象。可连接两个断开路径的端点以创建单个封闭路径,或者可结合多个路径来创建一个复合路径。如图3—16、3—17中所示,使用接合路径前后的变化。所得到的复合路径具有放在最后面的对象的笔触和填充属性。
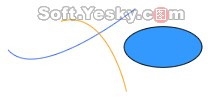

图3—24 3—25
使用“拆分”功能,又可以将接合路径还原成相互独立的对象。
联合:联合是将几个图形对象结合成一个图形对象的操作,新的图形对象轮廓由被联合的图形对象边界组成。如图3—18、3—19所示,我们依次画了绿色和红色两个图形对象。同时选中两对象后使用“联合”命令。
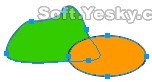

图3—26 图3—27
联合后的对象颜色和联合前最下层对象的颜色是相同的。
交集:交集是把两个或多个对象的相交部分进行保留,使相交部分形成一个新的图形对象。如图3—20、3—21所示。在同时选中要相交的两对象后,使用“交集”命令。
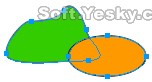

图3—28 图3—29
打孔:打孔命令是将位于底层的对象与上层对象的相交部分裁减掉,使底层对象的形态被改变。如图3—22、3—23所示。
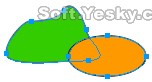

图3—30 图3—31
裁切:裁切是为多个对象设计的,如有三个对象,层次关系是绿色对象在最下层,红色在中间,蓝色在最上层,它们相互叠加,使用“裁切”命令后,所保留的是最上层对象与中间、下层对象的重叠部分,如图3—24、3—25所示。
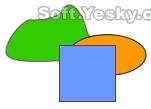

图3—32 图3—33
|||
7、蒙版效果
蒙版又称为遮罩,是一种由最上层对象为下层对象提供外形,而下层对象为最上层对象提供色彩的一种图像处理效果。因此,我们把最上层对象称为“蒙版对象”,而下层对象则称为“被蒙版对象”。矢量和位图对象都可以成为蒙版对象或被蒙版对象。
较常用的一种蒙版效果就是先在工作区中引入一张图像,然后在图像上面画一个矢量椭圆,如图3—34。
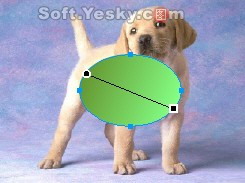
图3—34
然后同时选中选中两个对象(按ctrl+a键),使用菜单栏上的“修改—蒙版—组合为蒙版”命令,两个对象就被组合为蒙版图形了。用鼠标拖动蒙版图形的蓝色中心点即可移动下层的被蒙版对象(小狗图),效果如图4—18。
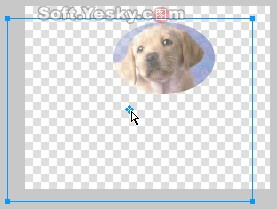
图4—18
可以看到,两个对象被组合为蒙版后会淡化显示两对象的重叠部分。而淡化的程度是由蒙版对象和背景色之间的明暗关系来决定。色彩越明亮,淡化度就越小,蒙版对象也就越清晰。
而在“层”面板中,两个对象被组合成蒙版后,就成了一个蒙版图形,被组合在同一个对象层里。如图4—19。
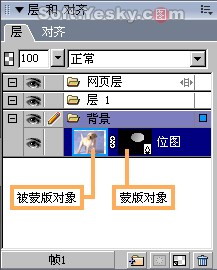
图4—19
用鼠标点击这一对象层的被蒙版对象时,该对象外围会有一个蓝色边框。当该被蒙版对象是位图时,则可以用各种位图工具对该被蒙版对象进行编辑。而当该被蒙版对象是矢量图时,则可用各种矢量工具对其进行编辑或修改。同样的,当该对象层中的蒙版对象是位图或矢量图时,也可以使用各种位图或矢量工具对其进行修改。如图4—20。
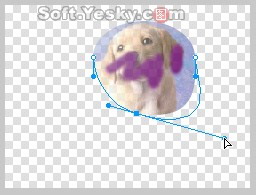
图4—20
对于蒙版图形,使用“修改—蒙版—禁用蒙版”命令时可暂时取消蒙版效果。同时在“层”面板中也可以看到,蒙版图形中的蒙版对象被禁用。如图4—21。

图4—21
此时使用“修改—蒙版—启用蒙版”命令时,又可恢复原来的蒙版效果。
而要删除蒙版效果时,可使用“修改—蒙版—删除蒙版”命令。此时会弹出一个对话框,如图4—22。

图4—22
选择“应用”时,将保留蒙版图形为独立的位图图形。但蒙版图形不再可以被编辑;
选择“放弃”时将会删除蒙版图形中的蒙版对象,只还原被蒙版对象。
当要恢复蒙版图形时只需点击菜单栏上的“修改—取消组合”命令,即可把蒙版图形中的蒙版对象和被蒙版对象进行分离还原。
新闻热点
疑难解答