形状工具又被分为“基本形状”和“自动形状”,如图2—40。
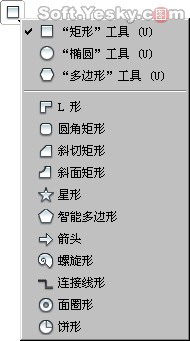
图2—40
基本形状:有矩形、椭圆形和多边形这些简单的几何图形。使用时只需在画布上用鼠标进行拖拽即可画出相应的图形。如图图2—41。

图2—41
当按住shift键不放的时候可以画出正方形和圆形,在各形状工具的属性框中都可以方便的为这些图形选择不同的填充模式加以填充。通过颜色的调节手柄可以自由的控制色的填充方向及范围。
在矩形工具属性框的“矩形圆度”中输入不同的数值,可以画出程度不一的圆角矩形。
在使用“多边形”工具时,可以在该属性框内先设置好多边形的形状、边数及角度,然后再进行图形绘制。
自动形状:这是一组智能的矢量绘图工具,这些对象组遵循特殊的规则以简化常用可视化元素的创建和编辑。和基本形状工具组不同,选定的“自动形状”除了有色彩填充手柄外,还具有菱形的控制点。每个控制点都与形状的某个特定变形属性相关联。通过拖动控制点可以改变与其关联的变形属性。大多数“自动形状”控制点都带有工具提示,描述它们会如何影响"自动形状"。将指针移到一个控制点上可看到描述该控制点控制的属性的工具提示,如图2—44。
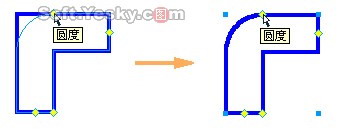
图2—42
此外,在组合面板中的“形状”面板下还有一组图形较为复杂的智能形状工具。如图2—43。
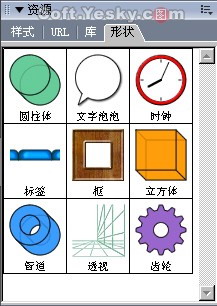
图2—43
将这些对象用鼠标直接拖拽至画布内后,同样是通过调节对象上的每个菱形控制点即可改变对象相关属性。如图2—44。

图2—44
新闻热点
疑难解答