图2—01为工具条中位图区的主要工具,其中的“矩形”、“椭圆形”、“套索”、“多边形套索”和“魔术棒”工具都用于约束位图的编辑范围,所有的位图编辑例如剪切、复制、填充等只能在该范围内有效。

图2—01
选区工具:用选区工具选取的区域以转动的黑白线(蚂蚁线)表示。当按住shift键的同时,再画出一个选取框,即可组合成一个新的选取区域。如图2—02。
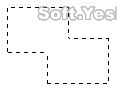
图2—02
而在按住alt键的时候,再次画出来的矩形选区则会把原来选区的相交部分裁切掉。

图2—03
取消选区时可先点击选取工具,然后单击选区以外的任何地方。
在选取框的属性面板上显示了目前该选取框的大小及坐标位置,等相关信息。
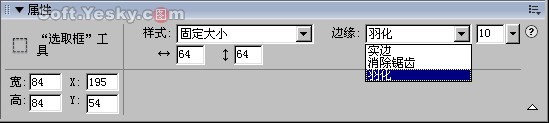
图2—04
在样式选项中可使该选取框在“正常”、“固定大小”和“固定比例”这三个样式中切换。
正常——默认的选择方式,也最为常用。可以用鼠标拉出任意矩形或椭圆形选取区域。
固定比例——可以任意设定矩形或椭圆选区的宽高比。只需在该选项的下方输入相应的宽高比数值。
固定大小——在这种方式下可以通过输入宽和高的数值来精确确定矩形或椭圆选区的大小。
边缘选项可以对选区边缘的硬化程序进行设置。
实边——选区边缘呈锯齿状,没有任何的柔化过渡。
消除锯齿——可使选区边缘有最基本的柔化。
羽化——可以消除选取区域的正常硬变边缘,使其柔化。也就是使边界产生一个过渡段,该选项的取值为0—100之间,数值越大,柔化程度也越大。
“套索” ![]() 工具:可以随意圈画出所要的选取范围,主要用于选取一些不规则的图形选区。如果选取的曲线终点和起点未重合,会自动用封闭成完整的线圈。
工具:可以随意圈画出所要的选取范围,主要用于选取一些不规则的图形选区。如果选取的曲线终点和起点未重合,会自动用封闭成完整的线圈。
“多边形套索” ![]() 工具:可以在图像中选取出不规则的多边图形,在选取时同时按下shift键可使选取线段成直线、水平、45度角方向。
工具:可以在图像中选取出不规则的多边图形,在选取时同时按下shift键可使选取线段成直线、水平、45度角方向。
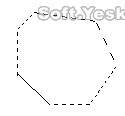
图2—05
与选取框的属性面板相比,套索工具的属性框少了样式选项,其它选项的使用功能则完全样同。
“魔术棒” ![]() 工具:这是一个神奇的选取工具。可以用来选取图像中颜色相似的区域,当用魔术棒单击图像上某个点时,与该点颜色相相近的区域将被选中,可以在一些情况下节省大量的精力来达到意想不到的效果。
工具:这是一个神奇的选取工具。可以用来选取图像中颜色相似的区域,当用魔术棒单击图像上某个点时,与该点颜色相相近的区域将被选中,可以在一些情况下节省大量的精力来达到意想不到的效果。
||| 1、选区工具
图2—01为工具条中位图区的主要工具,其中的“矩形”、“椭圆形”、“套索”、“多边形套索”和“魔术棒”工具都用于约束位图的编辑范围,所有的位图编辑例如剪切、复制、填充等只能在该范围内有效。

图2—01
选区工具:用选区工具选取的区域以转动的黑白线(蚂蚁线)表示。当按住shift键的同时,再画出一个选取框,即可组合成一个新的选取区域。如图2—02。
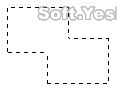
图2—02
而在按住alt键的时候,再次画出来的矩形选区则会把原来选区的相交部分裁切掉。

图2—03
取消选区时可先点击选取工具,然后单击选区以外的任何地方。
在选取框的属性面板上显示了目前该选取框的大小及坐标位置,等相关信息。
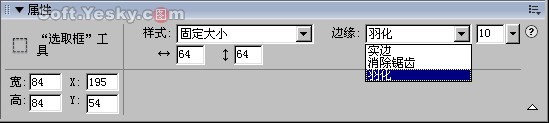
图2—04
在样式选项中可使该选取框在“正常”、“固定大小”和“固定比例”这三个样式中切换。
正常——默认的选择方式,也最为常用。可以用鼠标拉出任意矩形或椭圆形选取区域。
固定比例——可以任意设定矩形或椭圆选区的宽高比。只需在该选项的下方输入相应的宽高比数值。
固定大小——在这种方式下可以通过输入宽和高的数值来精确确定矩形或椭圆选区的大小。
边缘选项可以对选区边缘的硬化程序进行设置。
实边——选区边缘呈锯齿状,没有任何的柔化过渡。
消除锯齿——可使选区边缘有最基本的柔化。
羽化——可以消除选取区域的正常硬变边缘,使其柔化。也就是使边界产生一个过渡段,该选项的取值为0—100之间,数值越大,柔化程度也越大。
“套索” ![]() 工具:可以随意圈画出所要的选取范围,主要用于选取一些不规则的图形选区。如果选取的曲线终点和起点未重合,会自动用封闭成完整的线圈。
工具:可以随意圈画出所要的选取范围,主要用于选取一些不规则的图形选区。如果选取的曲线终点和起点未重合,会自动用封闭成完整的线圈。
“多边形套索” ![]() 工具:可以在图像中选取出不规则的多边图形,在选取时同时按下shift键可使选取线段成直线、水平、45度角方向。
工具:可以在图像中选取出不规则的多边图形,在选取时同时按下shift键可使选取线段成直线、水平、45度角方向。
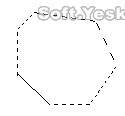
图2—05
与选取框的属性面板相比,套索工具的属性框少了样式选项,其它选项的使用功能则完全样同。
“魔术棒” ![]() 工具:这是一个神奇的选取工具。可以用来选取图像中颜色相似的区域,当用魔术棒单击图像上某个点时,与该点颜色相相近的区域将被选中,可以在一些情况下节省大量的精力来达到意想不到的效果。
工具:这是一个神奇的选取工具。可以用来选取图像中颜色相似的区域,当用魔术棒单击图像上某个点时,与该点颜色相相近的区域将被选中,可以在一些情况下节省大量的精力来达到意想不到的效果。
|||

图2—06
通过魔术棒工具的属性对话框可以设置色彩的容差值和边缘的柔化度。容差值越大,所选取的范围也越大。
新闻热点
疑难解答