一、优化动画
gif动画的优化与我们在第五章提到的对图像的优化方法一样,可以利用优化面板和导出预览两种方法来对进行。下面分别对这两种方法加以介绍。
1. 利用优化面板
点击“windows”菜单,打开如图1所示的optimize面板。
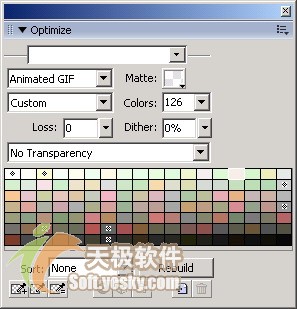
图1 optimize面板
在导出文件类型中选择gif动画选项,用户可以通过设置matte(色版)、colors(颜色)、dither(抖动)、透明度等选项来达到对显示效果的优化。
2. 利用导出预览对话框
在“file”菜单中选择“export preview”(导出预览)选项,打开如图2所示的导出预览对话框,同样可以对动画进行相应的优化设置。
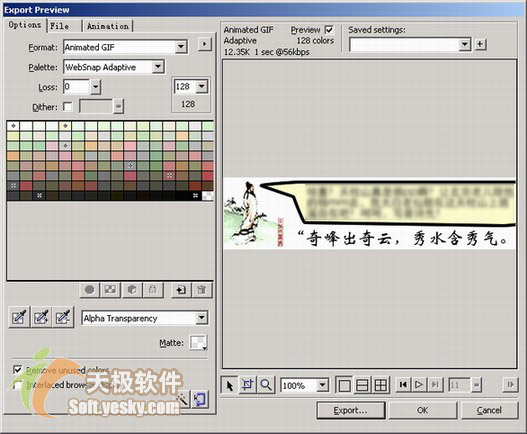
二、导出设置
我们在gif动画导出之前,还可以对其设置进行修改。选择导出预览对话框的“animation”(动画)选项栏,如图3所示。我们可以通过它来进行动画的设置。
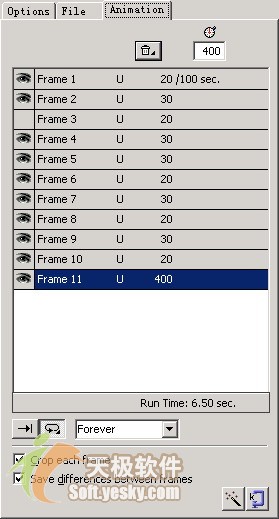
图3 animation选项栏
1. 设置帧的处理方式
在动画选项栏中,选择需要处理的某一帧,单击处置方式按钮![]() ,弹出如图4所示的菜单,我们可以从中选取一种处置方式。
,弹出如图4所示的菜单,我们可以从中选取一种处置方式。
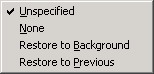
图4 弹出菜单
2. 设置帧是否导出
在动画选项栏中同样可以控制帧的导出。单击帧项目左边的图案![]() ,
,![]() 会消失,表明该帧不显示。在此单击该区域,这时候
会消失,表明该帧不显示。在此单击该区域,这时候![]() 又会出现,表明该帧将会被导出。
又会出现,表明该帧将会被导出。
||| 制作gif文件的软件很多,常见的有animagic gif、gif construction set、gif movie gear、ulead gif animator等。 mx 2004在制作gif动画上有着强大的功能。动画制作完成之后,就需要我们对其进行优化以达到最佳的显示效果,并且经过导出设置以及预览等步骤,最终将其导出为gif动画格式。下面我们就来看看gif动画的优化和导出过程。
一、优化动画
gif动画的优化与我们在第五章提到的对图像的优化方法一样,可以利用优化面板和导出预览两种方法来对进行。下面分别对这两种方法加以介绍。
1. 利用优化面板
点击“windows”菜单,打开如图1所示的optimize面板。
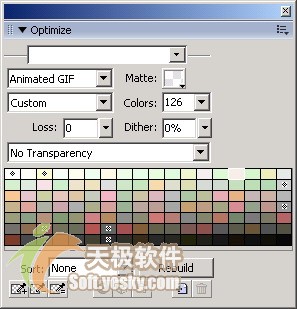
图1 optimize面板
在导出文件类型中选择gif动画选项,用户可以通过设置matte(色版)、colors(颜色)、dither(抖动)、透明度等选项来达到对显示效果的优化。
2. 利用导出预览对话框
在“file”菜单中选择“export preview”(导出预览)选项,打开如图2所示的导出预览对话框,同样可以对动画进行相应的优化设置。
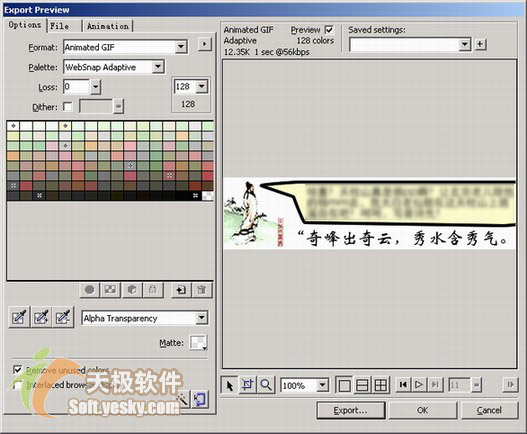
二、导出设置
我们在gif动画导出之前,还可以对其设置进行修改。选择导出预览对话框的“animation”(动画)选项栏,如图3所示。我们可以通过它来进行动画的设置。
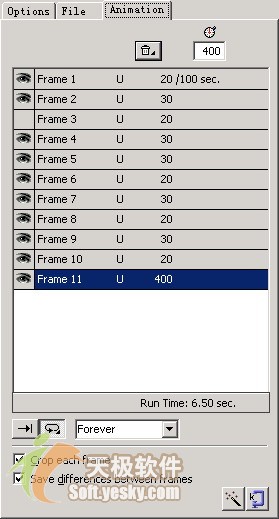
图3 animation选项栏
1. 设置帧的处理方式
在动画选项栏中,选择需要处理的某一帧,单击处置方式按钮![]() ,弹出如图4所示的菜单,我们可以从中选取一种处置方式。
,弹出如图4所示的菜单,我们可以从中选取一种处置方式。
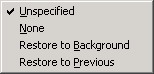
图4 弹出菜单
2. 设置帧是否导出
在动画选项栏中同样可以控制帧的导出。单击帧项目左边的图案![]() ,
,![]() 会消失,表明该帧不显示。在此单击该区域,这时候
会消失,表明该帧不显示。在此单击该区域,这时候![]() 又会出现,表明该帧将会被导出。
又会出现,表明该帧将会被导出。
|||
3. 设置帧延时
选中一个或者多个帧,在导出预览对话框的“animation”选项栏有上方的帧延时中,我们同样可以设置帧的显示时间,如图5所示。另外根据当前导出的帧数和每一帧的延迟时间,我们还可以知道动画播放一次所需要的时间,这个时间会被显示在选项栏中帧项目的右下角,如图6所示。
![]()
图5 设置帧延时
新闻热点
疑难解答