1、打开fw,新建文件,大小为50 x 50 像素,背景色采用默认的白色即可。
2、在编辑区输入文字对象,这里输入了“风"这个字,字体为“华文行楷",字号大小随意,此处采用了“45",并且“加粗"文本对象,将边缘效果设为“不消除锯齿",具体设置如下图所示。
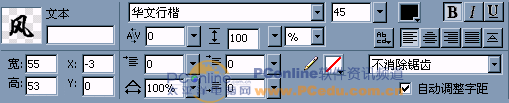

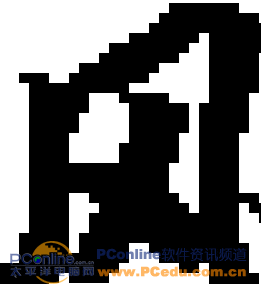


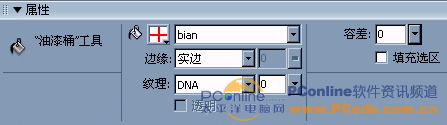
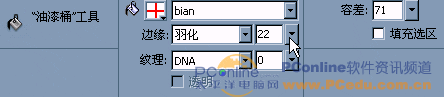
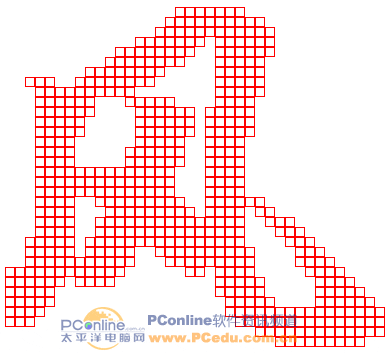
|||
1、打开fw,新建文件,大小为50 x 50 像素,背景色采用默认的白色即可。
2、在编辑区输入文字对象,这里输入了“风"这个字,字体为“华文行楷",字号大小随意,此处采用了“45",并且“加粗"文本对象,将边缘效果设为“不消除锯齿",具体设置如下图所示。
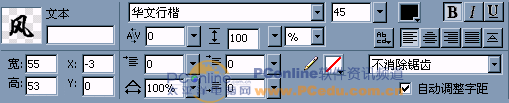

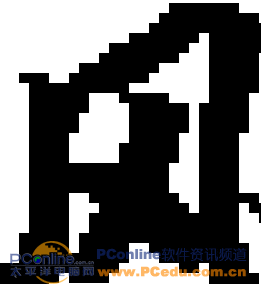


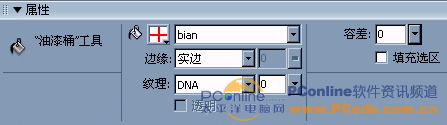
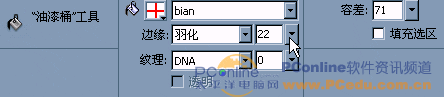
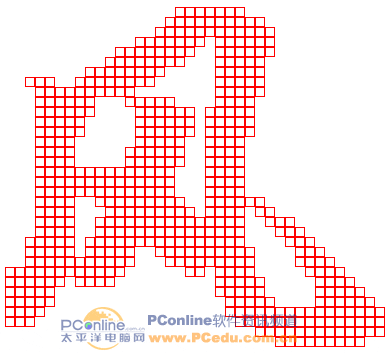
|||
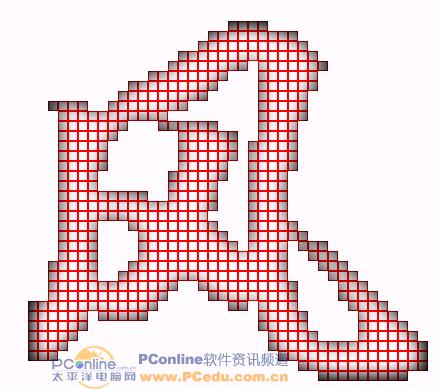
新闻热点
疑难解答