 本文中我们看看怎么样使用 mx 2004设计一张电话卡。主要熟悉fireworks中圆角矩形工具、创意、自由形状等工具的使用。
本文中我们看看怎么样使用 mx 2004设计一张电话卡。主要熟悉fireworks中圆角矩形工具、创意、自由形状等工具的使用。
“电话卡”图像
(1)新建一个大小为400×300的图像,点击工具箱上的圆角矩形工具  绘制一个大小为360×240的圆角矩形,设置其填充类型为放射状填充。第一个色块为白色,第二个色块为#ccccff,得到图1所示的图像。
绘制一个大小为360×240的圆角矩形,设置其填充类型为放射状填充。第一个色块为白色,第二个色块为#ccccff,得到图1所示的图像。

图1 绘制圆角矩形
(2)为了增强图像效果,我们选中该圆角矩形,在其属性面板中点击  在弹出菜单中选择“shadow and glow”>>“drop shadow”为其添加阴影,得到图2所示的图像效果。
在弹出菜单中选择“shadow and glow”>>“drop shadow”为其添加阴影,得到图2所示的图像效果。
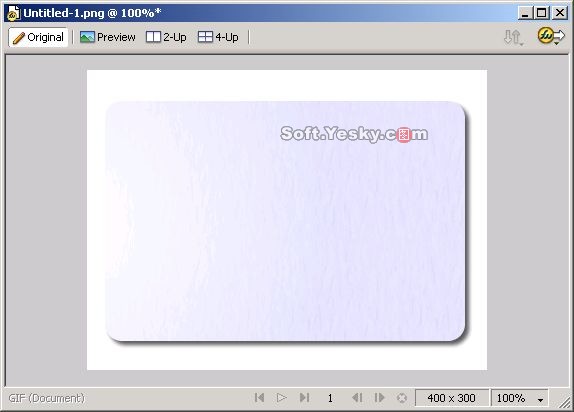
图2 为圆角矩形添加阴影
(3)现在我们需要导入一幅图像作为电话卡的背景图。点击“file”菜单,在下拉菜单中选择“import”导入一幅图像,如图3所示。
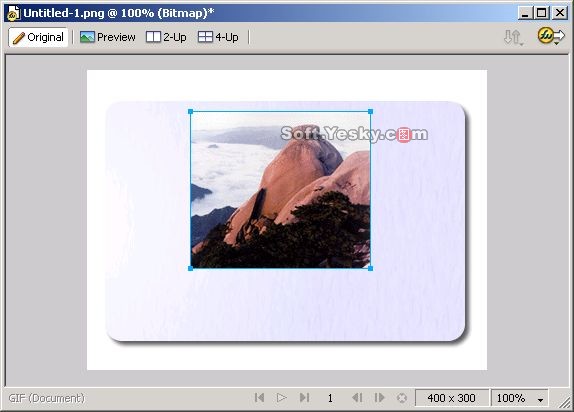
图3导入一幅图像
(4)由于导入的图像不够大,这样做的“电话卡”的效果不会很好,所以我们需要对该图像进行大小调整。选中这幅图像,点击工具箱上的缩放工具
 对该图像进行大小调整,然后将其放置到适当位置,如图4所示。
对该图像进行大小调整,然后将其放置到适当位置,如图4所示。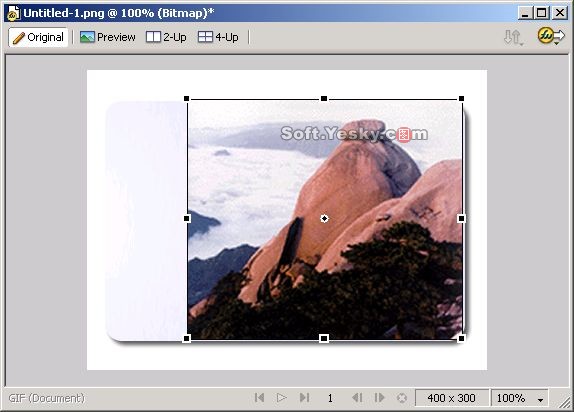
图4 调整图像大小并放置到适当位置
(5)选中调整大小后的图像然后点击“command”菜单,在下拉菜单中选择“creative”>>“fade image”,这时候跳出图49所示的fade image(淡化图像)对话框,我们选择一种淡化方式,然后点击“ok”得到图5所示的图像效果,我们还可以淡化控制杆来调整淡化效果。
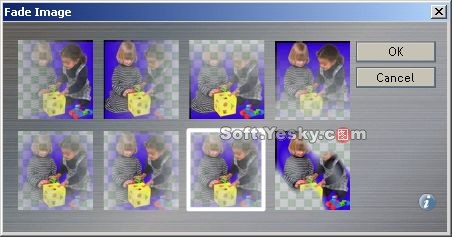
图5 fade image对话框
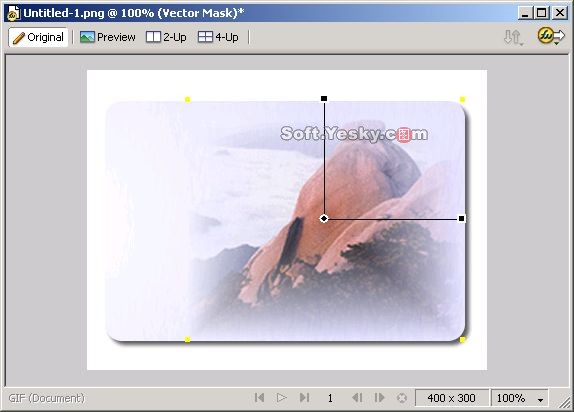
图6 淡化导入的图像后所得图像
注意:这里的fade image命令实际上是一个由外部开发的扩展插件,它是由joseph lowery开发的,目前版本是1.0版,使用这个扩展我们可以对选中的对象实施淡化效果。
(6)选择工具箱上的椭圆工具并同时按住shift键我们再为图像绘制一个正圆形,并设置填充颜色为#0066cc。接着点击工具箱上的文字工具,再圆形上添加一个“皖”字,代表电话卡的发行单位标识。如图7所示。
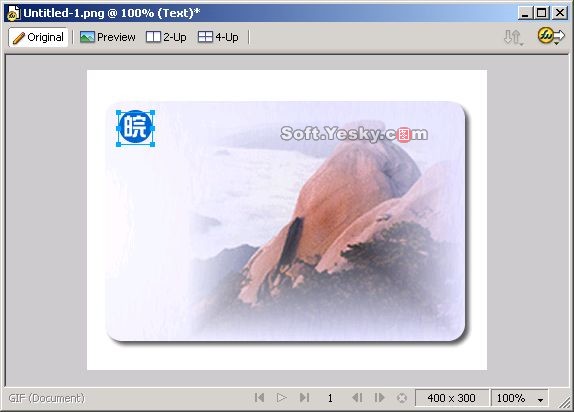
图7 绘制圆形并添加文字
|||
 本文中我们看看怎么样使用 mx 2004设计一张电话卡。主要熟悉fireworks中圆角矩形工具、创意、自由形状等工具的使用。
本文中我们看看怎么样使用 mx 2004设计一张电话卡。主要熟悉fireworks中圆角矩形工具、创意、自由形状等工具的使用。
“电话卡”图像
(1)新建一个大小为400×300的图像,点击工具箱上的圆角矩形工具  绘制一个大小为360×240的圆角矩形,设置其填充类型为放射状填充。第一个色块为白色,第二个色块为#ccccff,得到图1所示的图像。
绘制一个大小为360×240的圆角矩形,设置其填充类型为放射状填充。第一个色块为白色,第二个色块为#ccccff,得到图1所示的图像。

图1 绘制圆角矩形
(2)为了增强图像效果,我们选中该圆角矩形,在其属性面板中点击  在弹出菜单中选择“shadow and glow”>>“drop shadow”为其添加阴影,得到图2所示的图像效果。
在弹出菜单中选择“shadow and glow”>>“drop shadow”为其添加阴影,得到图2所示的图像效果。
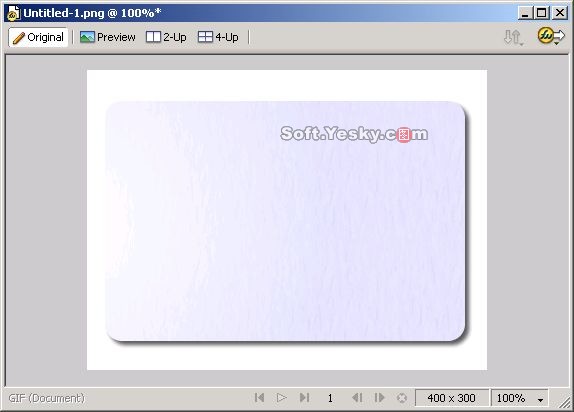
图2 为圆角矩形添加阴影
(3)现在我们需要导入一幅图像作为电话卡的背景图。点击“file”菜单,在下拉菜单中选择“import”导入一幅图像,如图3所示。
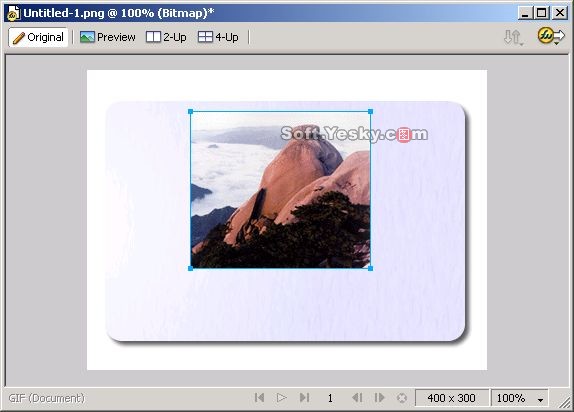
图3导入一幅图像
(4)由于导入的图像不够大,这样做的“电话卡”的效果不会很好,所以我们需要对该图像进行大小调整。选中这幅图像,点击工具箱上的缩放工具
 对该图像进行大小调整,然后将其放置到适当位置,如图4所示。
对该图像进行大小调整,然后将其放置到适当位置,如图4所示。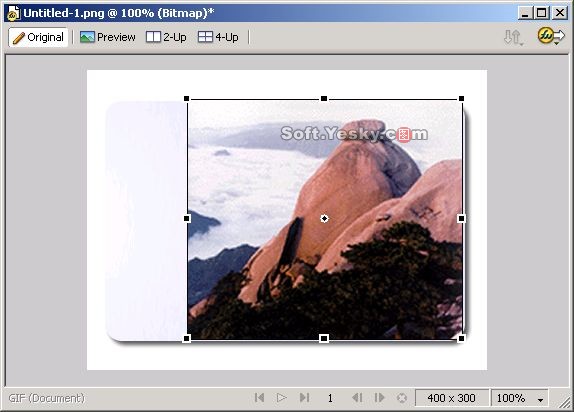
图4 调整图像大小并放置到适当位置
(5)选中调整大小后的图像然后点击“command”菜单,在下拉菜单中选择“creative”>>“fade image”,这时候跳出图49所示的fade image(淡化图像)对话框,我们选择一种淡化方式,然后点击“ok”得到图5所示的图像效果,我们还可以淡化控制杆来调整淡化效果。
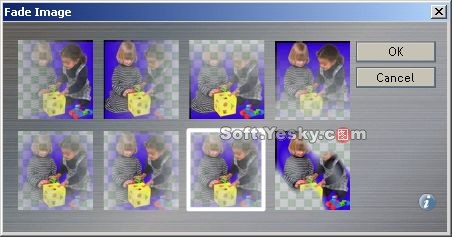
图5 fade image对话框
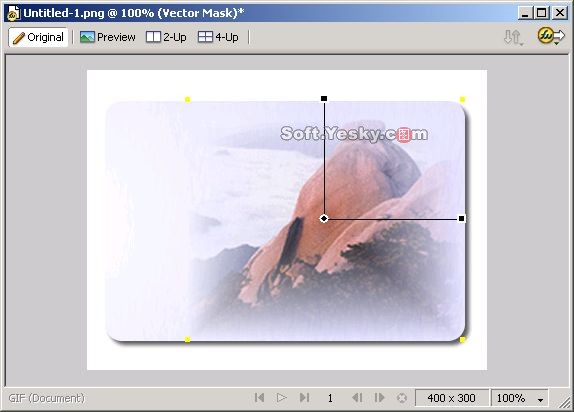
图6 淡化导入的图像后所得图像
注意:这里的fade image命令实际上是一个由外部开发的扩展插件,它是由joseph lowery开发的,目前版本是1.0版,使用这个扩展我们可以对选中的对象实施淡化效果。
(6)选择工具箱上的椭圆工具并同时按住shift键我们再为图像绘制一个正圆形,并设置填充颜色为#0066cc。接着点击工具箱上的文字工具,再圆形上添加一个“皖”字,代表电话卡的发行单位标识。如图7所示。
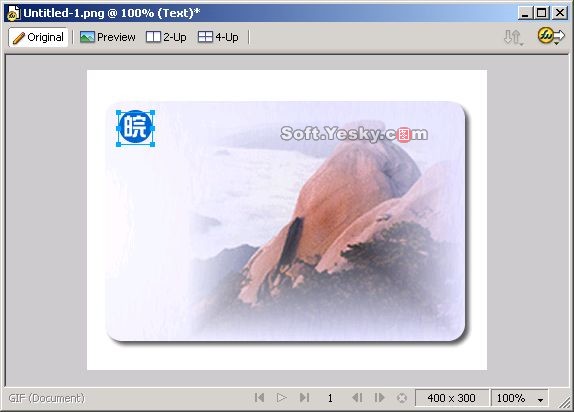
图7 绘制圆形并添加文字
|||
(7)同理为图像添加文字,并适当为一些文字添加发光效果,发光的颜色为白色,文字颜色为黑色,得到图8所示的图像。

图8 添加文字并为文字添加发光效果
(8)点击工具箱上的多边形工具  ,在多边形工具的属性面板中设置边数为3,绘制一个三角形,如图9所示。
,在多边形工具的属性面板中设置边数为3,绘制一个三角形,如图9所示。
新闻热点
疑难解答