
1、“查找”面板
使用“查找”面板可方便快捷地查找或替换文件中的文字、字体、颜色等内容。这对于较大的网页制作或图像处理都将带来极大的方便。
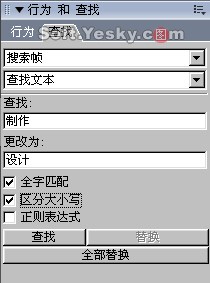
图11—01
先要在“搜索所选范围”栏中选择搜索范围。可按“搜索帧”、“搜索文档”和“搜索文件”进行范围选取。
当选择“搜索帧”时,将对当前文件中的所有帧列为搜索范围;
选择“搜索文档”时,则对当前fireworks中打开的所有文件进行搜索;
“搜索文件”则对被选中的外部文件进行展开搜索。
在“搜索文件类型”栏中,还可以再进一步按文件或制作对象的类型进行搜索,如图11—02。

图11—02
选择不同的文件或制作对象,在该栏下就会显示与该搜索相对应的设置。例如,当选择“查找颜色”时“查找”面板如图11—03。

图11—03
在“查找”右边的颜色预览窗中选择所要查找的色彩,然后在“更改为”右边的颜色预览窗选择一种用来替换新的颜色。当点击下方的“查找”按钮时,只会把“查找”右边颜色预览窗的色彩找出来,而点击“替换”或“全部替换”时,则会将查找到的色彩进行更换。
2、使用批处理
当有大量的文件要做相同的处理操作时,使用“批处理”功能即可将这些文件按指定的操作步骤进行处理。点击菜单栏上的“文件—批处理”,如图11—04。
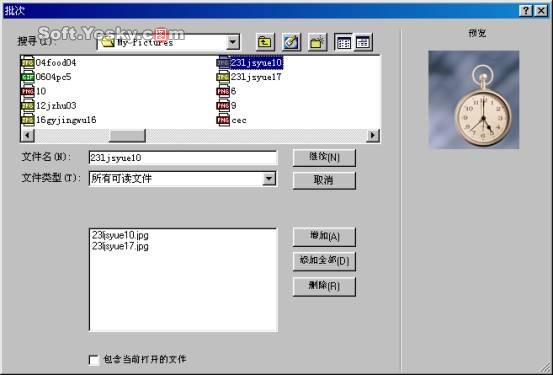
图11—04
在浏览框中选择要处理的文件后点击“增加”按钮即可把文件添加到列表框内;
选择“添加全部”时则是把浏览窗中的所有文件添加到列表框中;
点击“删除”按钮,又可以把列表框中被选中的文件名单删除。
将要处理的文件选择完后,点击“继续”按钮进入批处理的执行动作或命令选择窗口,如图11—05。
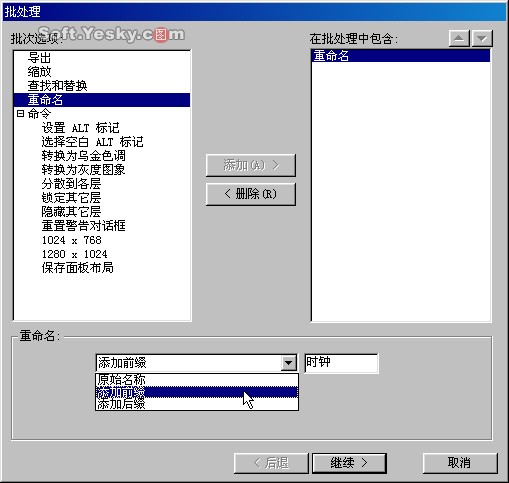
图11—05
在该窗口的左边的“批次选项”中选择执行文件处理的动作后点击“添加”按钮,即可把动作加入到右边的列表中。一次可以添加多个处理动作,而且点击右边列表中的两个箭头按钮 ![]()
![]() ,还可以设置执行动作时的先后顺序。对于不需要的动作指令也可以从列表中选中后点击“删除”按钮。在这里我们试着把刚才导入的两张图片的原有名称面前加上“时钟”两字,然后点击“继续”按钮,进入下一个设置步骤。
,还可以设置执行动作时的先后顺序。对于不需要的动作指令也可以从列表中选中后点击“删除”按钮。在这里我们试着把刚才导入的两张图片的原有名称面前加上“时钟”两字,然后点击“继续”按钮,进入下一个设置步骤。
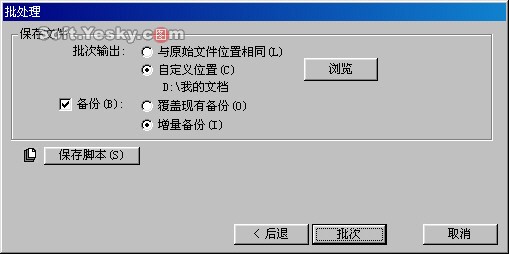
图11—06
在“批次输出”中,可以选择对图像执行批处理后的保存路径;
同时,你还可以选择是否对原图像文件进行备份。选择“覆盖现有备份”时,将覆盖原来的文件。选择“增量备份”时,将对上一次的备份文件进行重命名,也就是备份原来的文件;
当点击“保存脚本”时,则可将这次批处理的动作过程用脚本形式进行保存,以便下次再对其它文件进行相同的动作处理时,可直接调用该脚本文件。
设置完成后点击“批次”按钮,批处理动作被正式开始执行。同时,会有一个提示窗口显示当前已被处理完成的文件数量,如图11—07。
新闻热点
疑难解答