微软发布了IE 11 for Win7浏览器正式版,勇于尝鲜的用户或者浏览器迷用户可以下载最新版本的IE 11 for Win7正式版安装。不过按照惯例,在IE 11 for Win7预览版发布期间就有不少用户反映在安装IE 11 for Win7的过程中出现错误现象导致安装失败,因此本文将详解IE 11 for Win7正式版的安装过程。安装IE 11 for Win7浏览器后发现不喜欢?不用担心,IE 11 for Win7的卸载教程也在本文之中。

图1 微软IE11 for Win7正式版发布
注:微软IE 11 for Win7浏览器安装系统要求:Win7 SP1(32位&64位),Windows Server 2008 R2 SP1 64位。(点击获取更多版本的IE 11 for Win7)
正式版的IE 11支持95种语言,在页面载入和相应速度上都有所提升,降低CPU的占用率,减轻移动设备上网的使用电量,主打快速、简单和安全的特点。
一、微软IE 11 for Win7安装
小编下面就以64位版本的IE 11 for Win7正式版浏览器为例,给大家分享下如何快速安装这个最新的IE 11浏览器;下载IE 11的安装文件后,启动安装,弹出下图窗口:
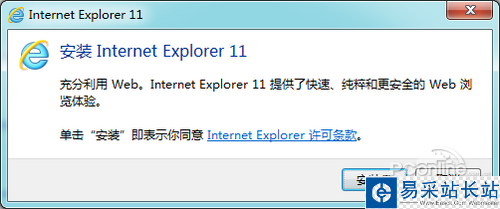
图2 IE11 for Win7安装提示
下载IE 11 for Win7所需的更新文件;
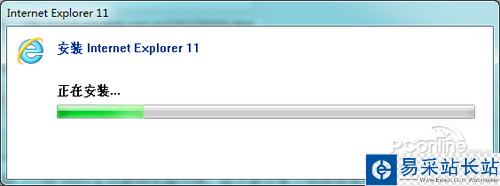
图3 在线安装
同时在线下载IE 11浏览器的语言安装包;
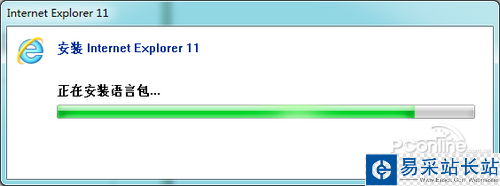
图4 IE11 for Win7安装语言包
在线安装完毕后,需要重启电脑才能使得IE 11 for Win7成功生效。
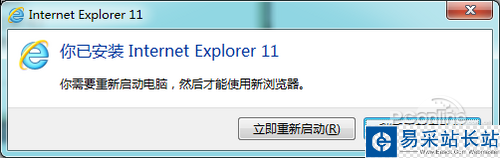
图5 IE11 for Win7成功安装后需要重启
重启电脑后,我们进入到控制面板,点击“Windows Update”选项—“查看更新历史记录”—“已安装的更新”;
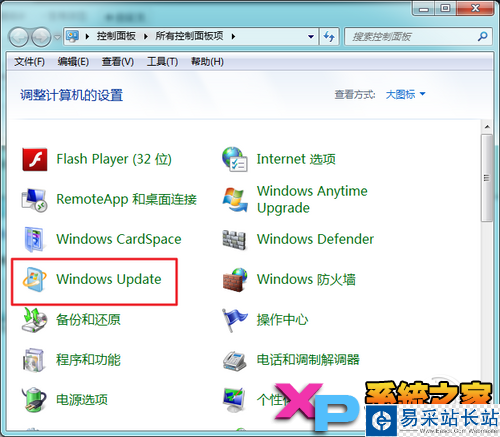
图6 查看IE 11 for Win7是否安装成功
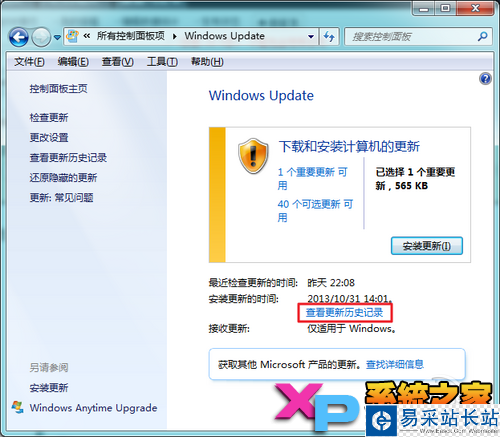
图7
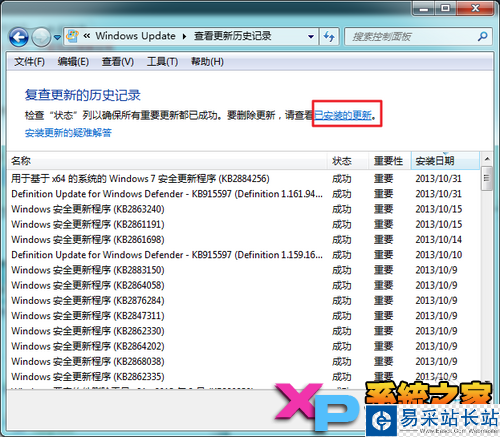
新闻热点
疑难解答