简单流程:【支持XP/WIN7/VISTA系统】 一键U盘装系统软件下载地址 https://www.Vevb.com/softs/44434.html
下载一键立即制作成U盘启动盘----放入系统文件----重启设置U盘第一启动----PE中立即直接还原----系统还原成功!
1.下载一键U盘装系统软件:立即下载一键U盘装系统工具(注意:电脑内存不能小于512MB;U盘的容量不能小于256MB;)
2.下载GHOST系统到你的硬盘中(注意不是下载到U盘里)安装完成后,双击打开一键软件,画面如下图,插入移动存储设备,点击“一键制作usb启动盘”按钮后便开始为你制作启动盘
(注意 操作前备份U盘重要数据)
注意:由于U盘系统文件隐藏,你会发现u盘空间没多大变化。请不要担心此时没有制作成功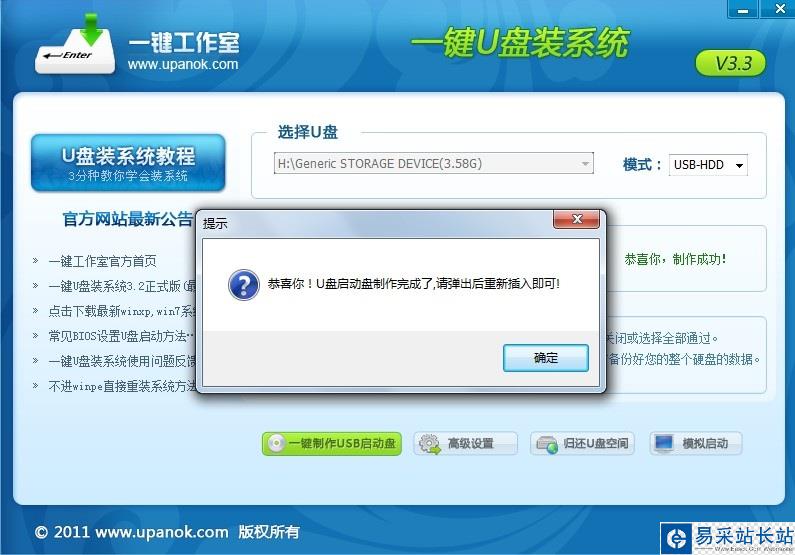
点击查看“是否制作成功”的办法点击模拟启动后会出现如下两张图:
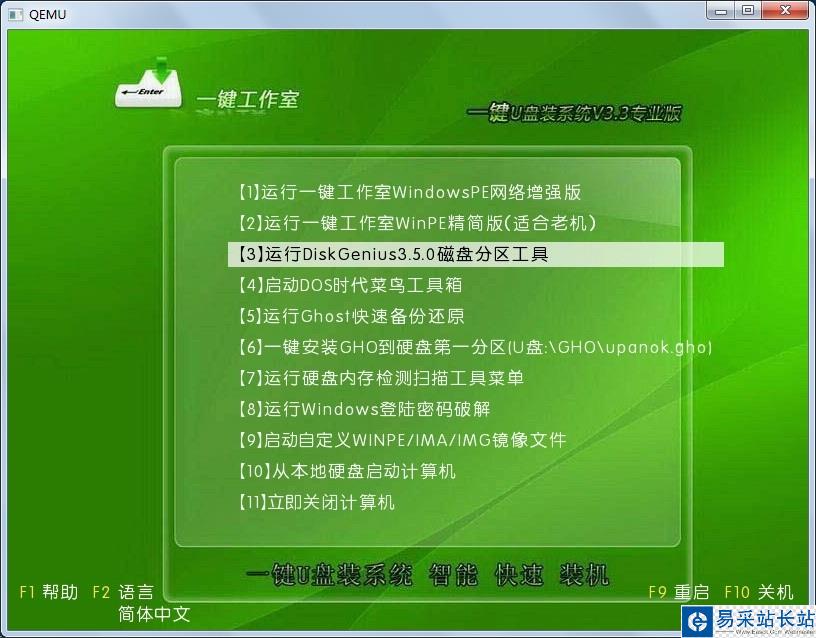
将刚刚下载的GHOSTxp或者win7系统,复制到你的U盘中;
如果没有下载,请点击系统下载地址:http://www.upanok.com/ghostxp/
(提示:请先插入U盘后,开机设置启动项)
常见的两种设置方法:
第一种:开机直接启动热键进入U盘系统,速查表:http://www.upanok.com/jiaocheng/60.html
第二种:开机设置BIOS后,进入U盘系统,速查表:http://www.upanok.com/jiaocheng/68.html
如下图为BIOS界面: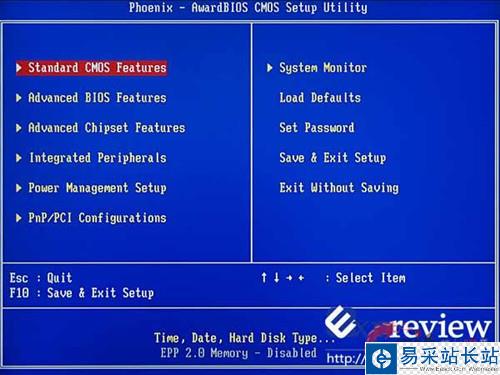
系统恢复用两种办法,第一种是在PE中恢复系统,第二种是不进直接还原的C盘(使用方法:http://www.upanok.com/jiaocheng/62.html)
今天我们使用第一种方法进入PE恢复系统:如下图所示:运行winpe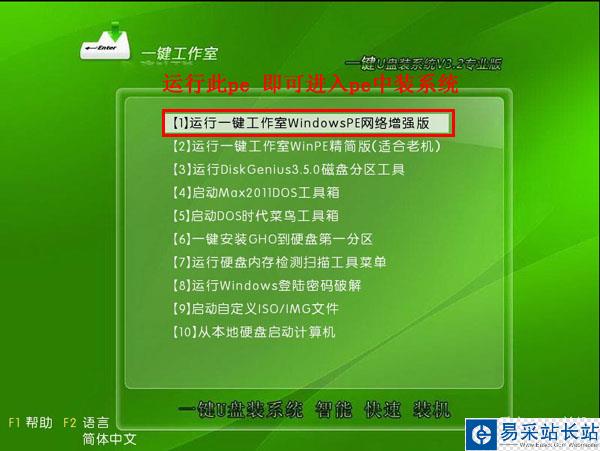
PE启动中,启动过程中会出现下面的界面,由于电脑的型号有所不同,可能会需要1-3分钟等待,请勿着急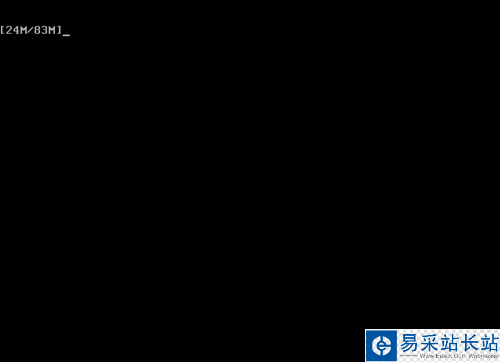
如果你的笔记本电脑在启动PE时出现蓝屏,请查看硬盘为什么工作模式,如果为AHCI模式,可以调成IDE模式即可。调换后可再一次尝试进入PE。
如果你是新电脑或新硬盘,需要分区后才能装系统,(查看分区的办法)如果不是可以打开ONEKEY(一键还原)进行恢复系统<br />
新闻热点
疑难解答