最近和技术组几个兄弟一直忙着搞网站,做土豆系统等等,只顾着回答朋友们的问题,都没怎么发过分享帖。今晚分享下windows 7旗舰版专属虚拟机 Windows Virtual PC! 相比很多人众所周知,相比VM,Windows Virtual PC虚拟机的兼容性高出VM很多,而且安装和设置简单易懂。下面教程开始:
Microsoft Virtual PC下载地址: https://www.Vevb.com/softs/22661.html
步骤/方法
1、首先,安装虚拟机补丁,刚装好的win7是没有虚拟机补丁,因为此补丁是选择性补丁,一般不会附带在系统中,要用户自行下载安装。

2、32位windows 7就安装X8664就安装X64安装完之后重启电脑。
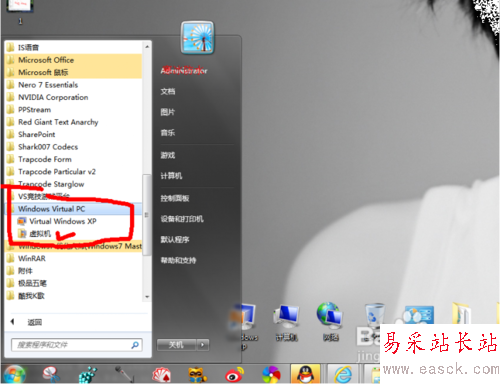
3、在开始 程序菜单中找到Windows Virtual PC,点开虚拟机
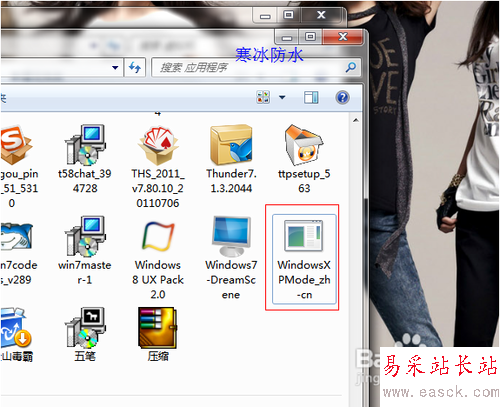
4、补充一下,中间我们需要装上这个XP MODE(XP兼容模式),这样,Windows 7用户就可以使用这一版本运行不会在Windows 7上运行的程序。
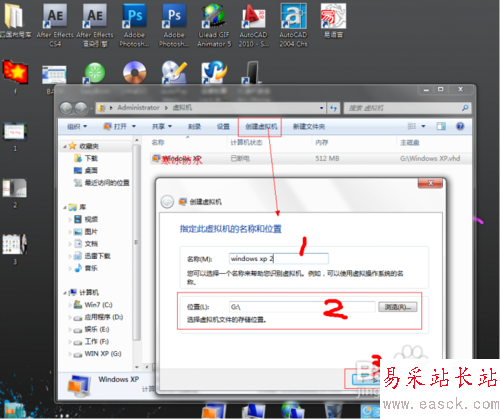
5、点开第二部开始菜单的虚拟机,创建虚拟机,然后选择虚拟机安装目录盘。下一步
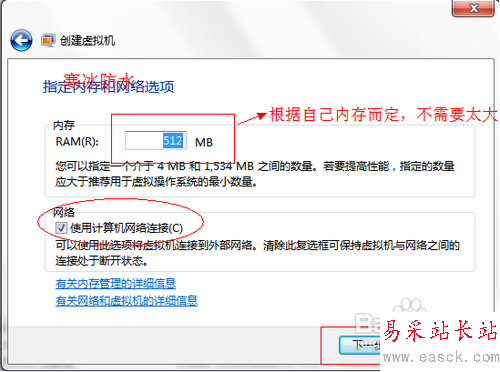
6、选择虚拟机内存,一般根据自己实际内存谨慎填写,虚拟机系统开启的时候,虚拟内存从实际内存分割,关闭之后自动恢复
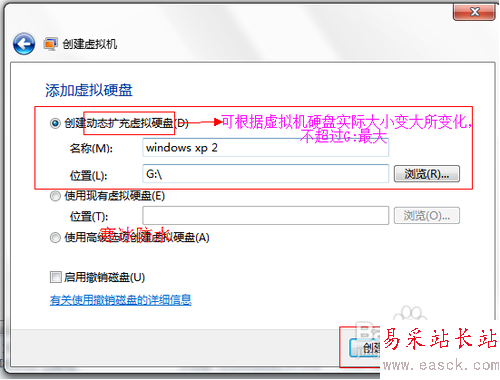
7、创建动态扩充虚拟硬盘,可根据虚拟操作系统的实际使用大小自行变大变小,不能超过安装目录磁盘大小
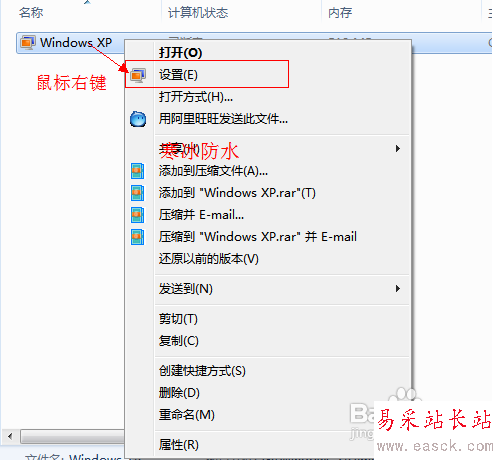
8、虚拟机创建完成后,鼠标右键点击虚拟机设置,
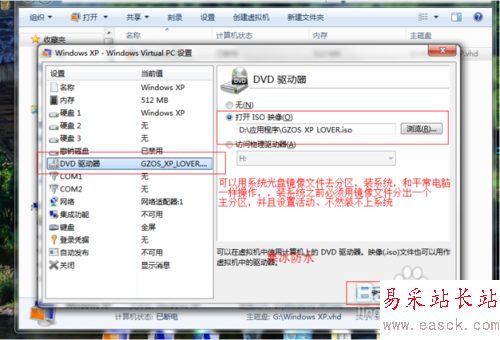
9、在DVD驱动器里选择您的操作系统安装镜像文件,然后下一步,之后虚拟机则会用此镜像文件开机引导。

10、打开虚拟机,便进入光盘镜像安装目录,安装之前,必须分盘,并且设置安装系统的那个盘为主分区,设置活动。然后选择第一个安装系统。
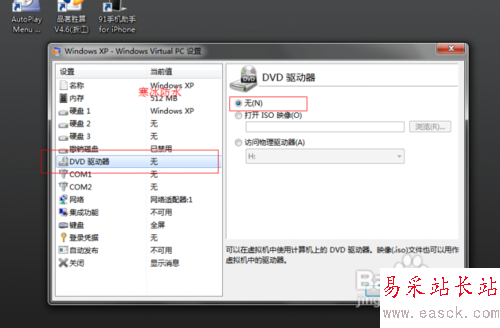
新闻热点
疑难解答