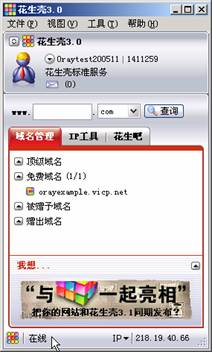
第三步:建立WEB站点
1、打开Internet 信息服务(IIS)管理器,可以在 开始 � 运行 � 输入“Inetmgr”打开,也可以通过 控制面板 � 管理工具 进行打开。

2、开始添加站点,在 < 网站 > 上点击鼠标右键 < 新建 > -- < 网站 >

3、点击 < 下一步 > 以后,输入站点描述,只是在IIS里面的一个识别而已,不过为了自己方便识别,在这里我就输入网站访问的域名OrayExample.vicp.net,防止以后随着站点的增加而造成管理困难。确认以后点击 < 下一步 >。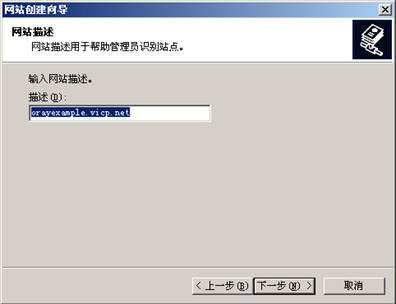
4.网站IP地址:一般没有特殊要求的,选择“全部未分配”就可以了。
端口:一般使用默认值80,那么别人访问您的网站的时候就不需要在后面加端口号,如果换成了其他端口,别人访问您的时候就需要在域名后加上端口,如把端口换成8080则在浏览器里需要输入http://OrayExample.vicp.net:8080 进行访问。(同时,前面的HTTP不能缺省。)
主机头:在这里填入别人访问您网站的域名,如果有多个域名可以随后在站点属性里面进行修改。
确定输入资料正确以后点击 < 下一步 >。

5、选择网站文件存放的路径,然后点击 < 下一步 >。

6、在这里把 < 运行脚本(如ASP)> 也选中,然后点击 < 下一步 >。
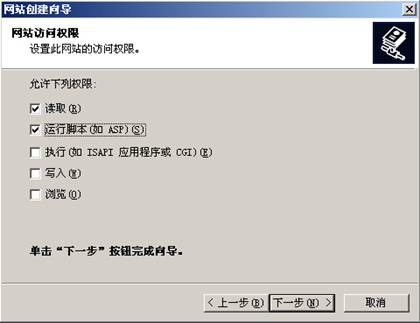
7.这样就基本完成整个站点的建立了,下面我们继续进行相关配置。
第四步:配置WEB站点
1、IIS 6的站点属性基本配置类似于IIS 5,在这里也详细介绍了,可以参考Windows 2000建立WEB服务技术文章。
2、由于IIS 6比IIS 5多了一个WEB服务扩展控制,如果没有设置正确,ASP等……其他脚本网页也是无法正常显示的。双击Web服务扩展,然后在Active Server Pages(即ASP)上点击鼠标右键,选则< 允许 >。
第五步:测试站点
打开IE浏览器,在地址栏中输入http://OrayExample.vicp.net进行测试。在这里要提醒用户,很多时候忘记设置自己的默认首页文档,因此造成无法访问。(可以在站点属性��文档中进行设置)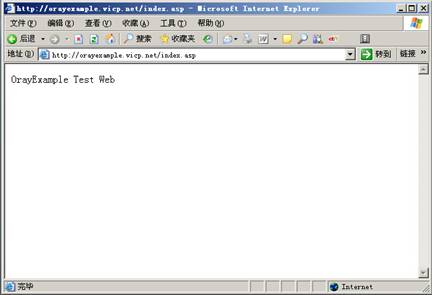
新闻热点
疑难解答