一、安装 IIS 7.0 :
虽然 Windows Server 2008 内置了I IS 7.0,但是默认情况下并没有安装。由于 Windows Server 2008 中安装 IIS 服务和以前操作相比有很大的不同,因此首先要首先需要参照下述步骤安装 IIS 7.0 组件。
后来笔者又在 windows server 2012 上试了 iis,版本是 8,本文中也有截图提及。
1:开始 - 服务器管理器 - 角色 - 添加角色 :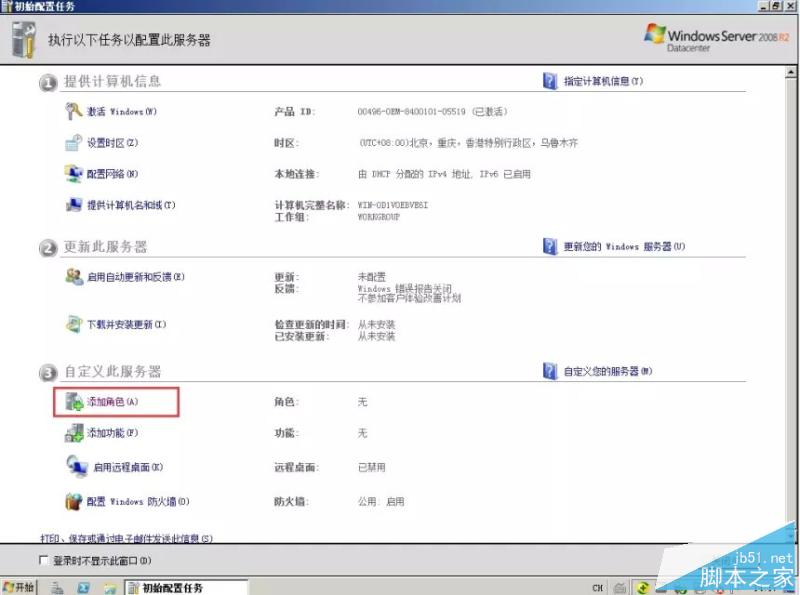
2:勾选 Web服务器(IIS),接着可以查看到对 Web 服务器进行了简要介绍。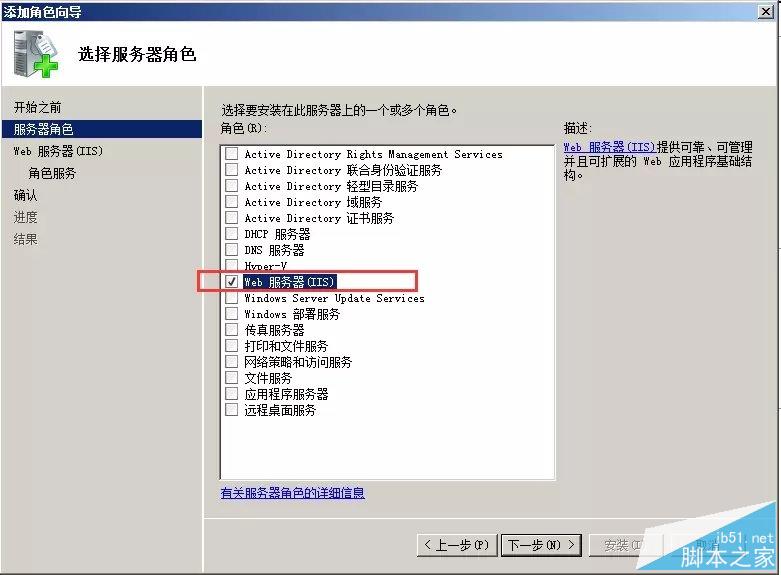
3:选择Web服务器中的角色服务组件,一般采用默认的选择即可,如果有特殊要求则可以根据实际情况进行选择。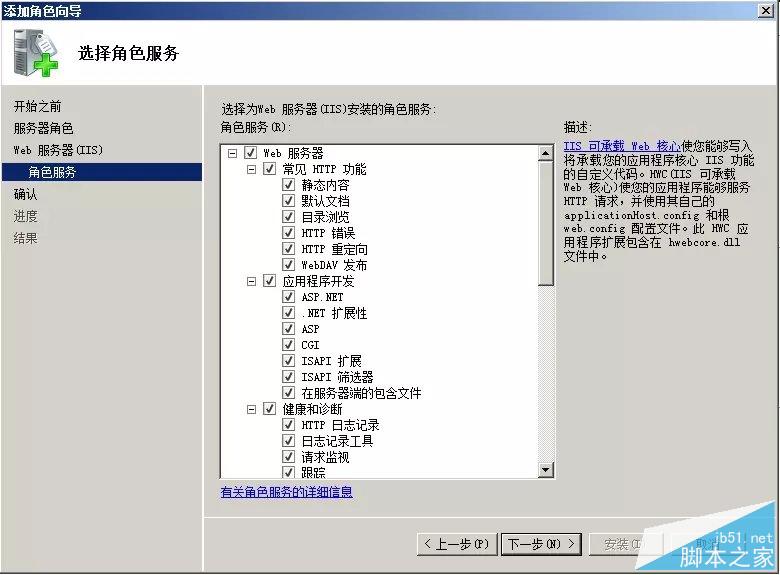
4:接着可以查看Web服务器安装的详细信息,确认之后“安装”按键即可安装Web服务器。安装好Web服务器之后,依次运行“开始→管理工具→Internet信息服务管理器”命令激活Internet信息服务管理器窗口,可以发现IIS 7.0的界面和以前版本有了很大的区别。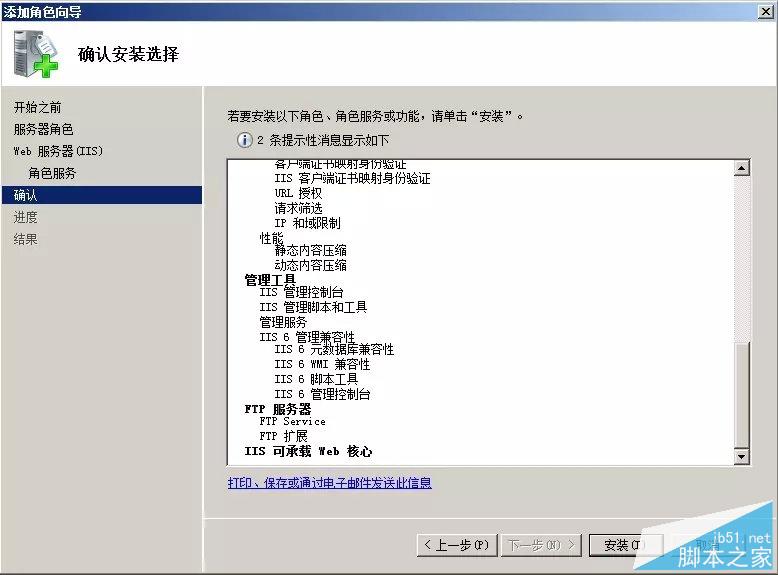
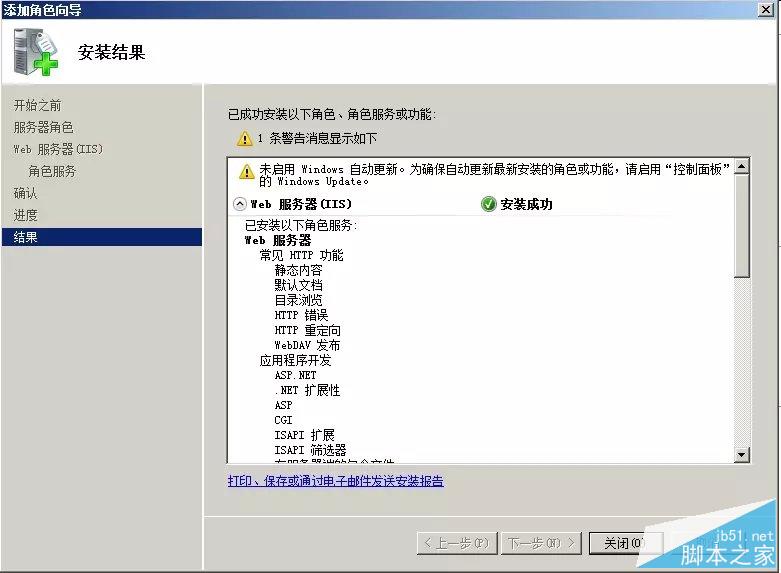
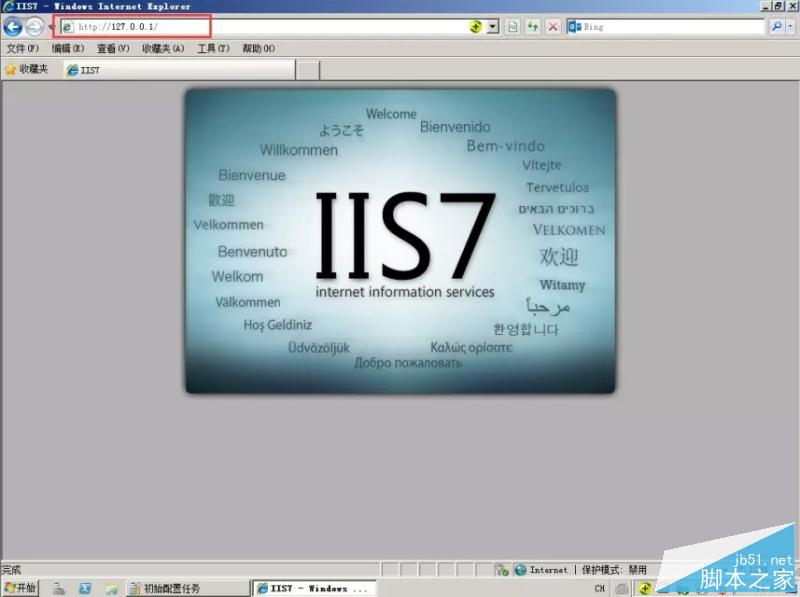
下图是后来笔者在 windows server 2012 R2 database x64 + IIS8 中的截图: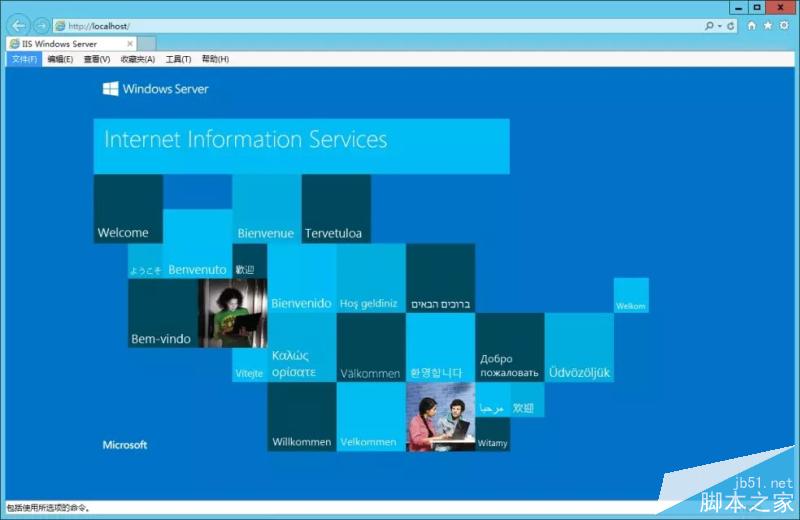
二、在 IIS 7.0 中创建网站:
虽然安装好了 IIS7.0,但是还不能马上正常使用Web服务,毕竟创建网站还要经过一番设置。虽然 IIS 7.0 的变化很大,但是在 Windows Server 2008 中创建网站还是比较简单的,参照下述步骤就能够轻松架设。
1:在Internet信息服务窗口中选取“网站”,右击鼠标之后在弹出的菜单里选择“添加网站”命令开始创建一个Web站点。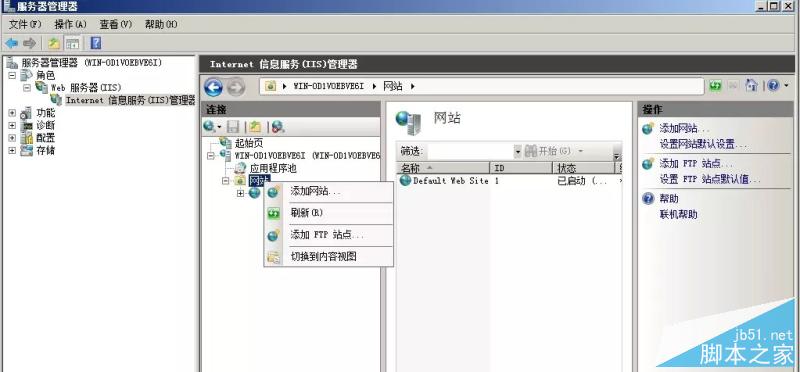
2:在窗口中设置Web站点的相关参数。例如,网站名称可以设置为“win2008”、Web站点的主目录可以选取主页所在的目录或者是采用WindowsServer 2008默认的路径、Web站点IP地址和端口号可以直接在“IP地址”下拉列表中选取系统默认的IP地址。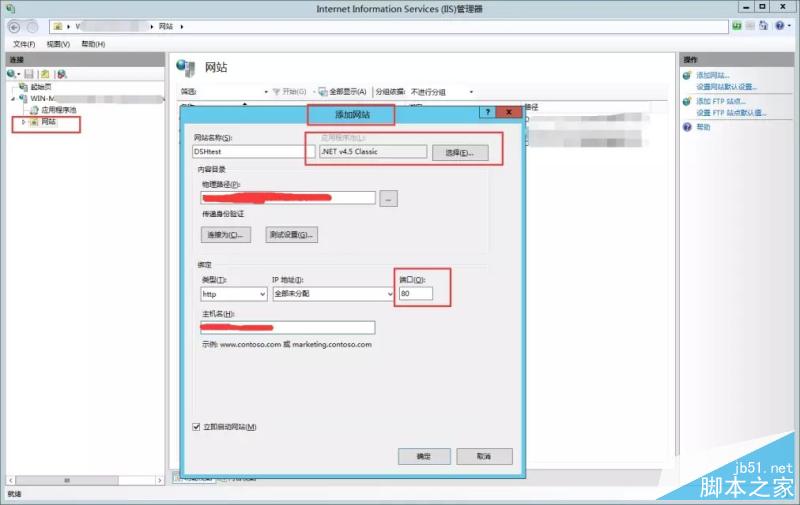
3:完成后返回到 Internet 信息服务器窗口,“网站”一项之后可以在中间区域查看到多出了一个新的“win2008”站点。
为了验证创建的Web服务器可用,只要在内网的其他计算机上运行IE浏览器,然后在地址栏中输入Web服务器对应的IP地址,如果能够看见 IE7.0 的欢迎界面就说明 Web 服务器创建成功了。
三、网站迁移案例:
1、新旧服务器环境要一致(或版本更高):
原始服务器环境:window 2003 enterprise SP4 + iis6 + .NET Framework 4.0 + SQL server 2005 + 其他
目标服务器环境:window 2008 enterprise R2 + iis7 + .NET Framework 4.0 + SQL server 2008 + 其他
2、在 SQL2008 中新建与备份库同名的空数据库:
还原数据库: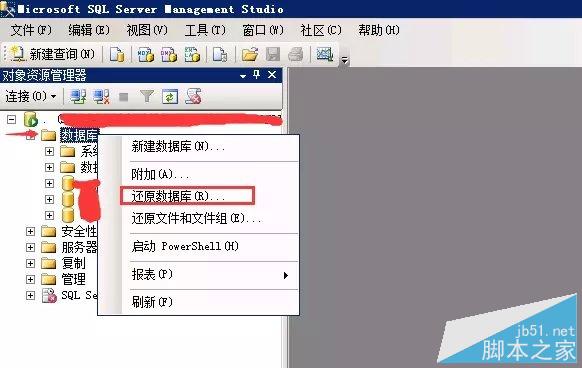
新闻热点
疑难解答
图片精选