创建项目选择Windows Service
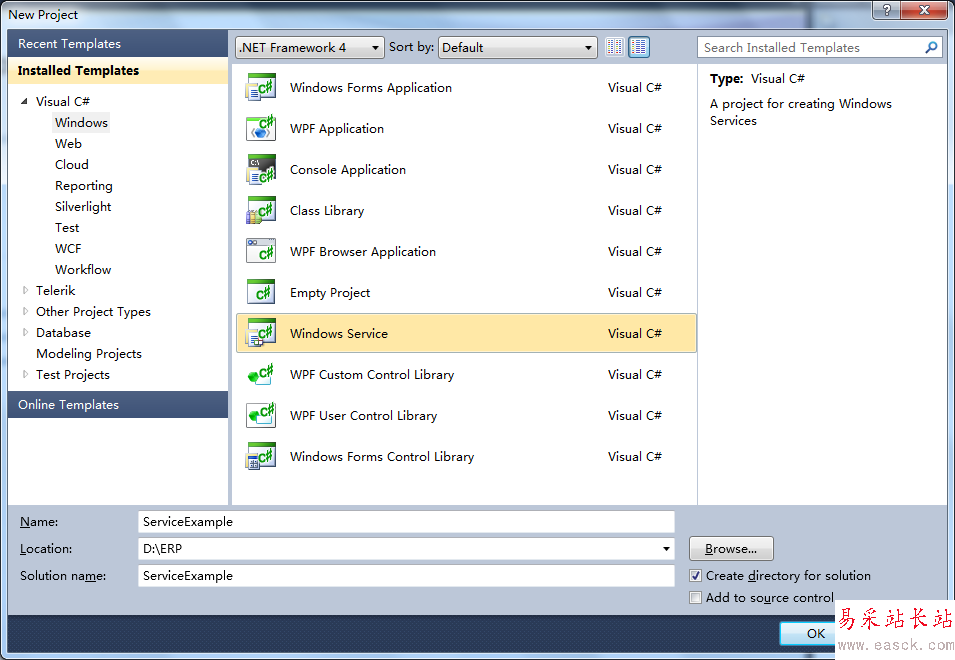
创建好项目之后,在生成的Service1.cs的设计页面右键选择Add Installer,会生成一个ProjectInstaller.cs。这个文件中有两个组件:serviceProcessInstaller和serviceInstaller。
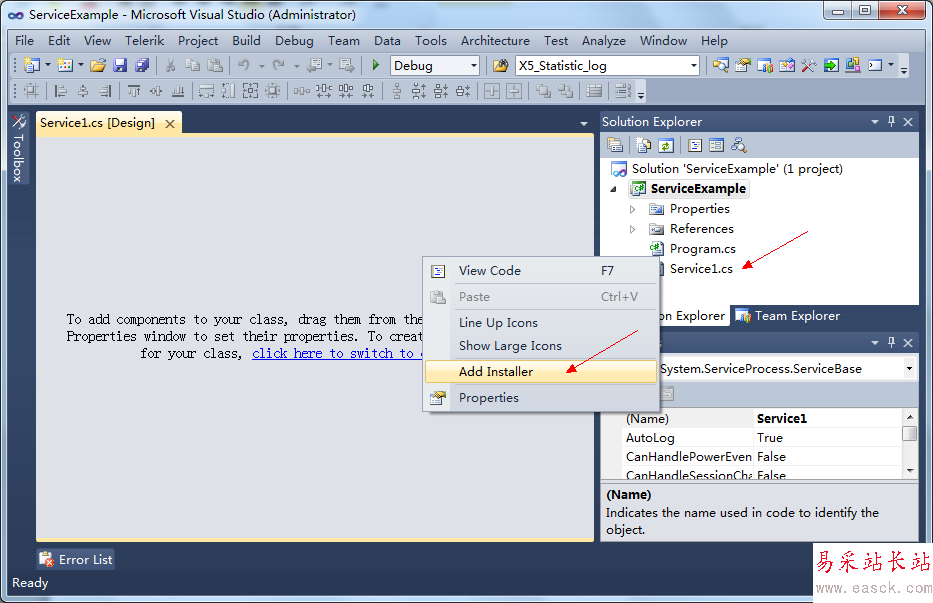
对这两个组件进行设置:
serviceProcessInstaller设置属性Account为LocalSystem,这样创建服务的时候,不需要用户名和密码。
serviceInstaller1设置属性ServiceName,Description和DisplayName。ServiceName代表服务名称,Description代表服务的描述,DisplayName代表服务的显示名称。还有另外两个属性DeplayedAutoStart配置成True,StartType配置成Automatic。
从下图服务列表可以看出名称对应DisplayName,描述对应Description,启动类型对应StartType,登录为对应Account(serviceProcessInstaller)。
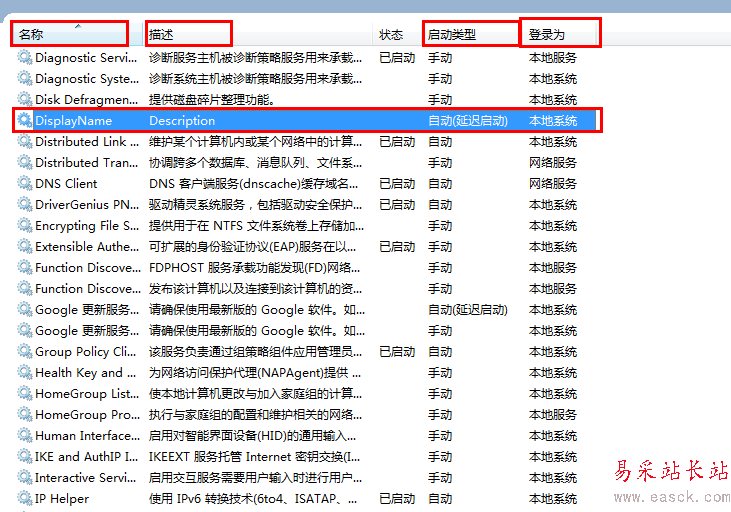
服务具体代码的编写涉及到service.cs中的OnStart和OnStop两个函数:
复制代码代码如下:
protected override void OnStart(string[] args)
{
}</p><p>protected override void OnStop()
{
}
在服务函数完成、编译成功之后,在生成的exe文件夹下放入两个批处理文件:
安装服务:
C:/Windows/Microsoft.NET/Framework/v4.0.30319/InstallUtil.exe ServiceExample.exe
Pause
卸载服务:
C:/Windows/Microsoft.NET/Framework/v4.0.30319/InstallUtil.exe /u X5_Statistic.exe
C:/Windows/Microsoft.NET/Framework/v4.0.30319/InstallUtil.exe是由于程序用的是.net4.0的framework,后面的ServiceExample.exe不过是exe文件名。
需要注意这几个事情:
1 StartType即使配置成Automatic,在首次安装成功之后还是要在服务列表中找到并手工启动。(当然,可以在OnStart函数中通过编码实现安装后自动启动)
2 在服务中处理,避免不了使用定时器,要注意这里不能使用Form命名空间下的Timer,因为服务不是窗体类型的应用,所以不能使用这个组件。要使用System.Timers下的Timer。
3 如果服务执行异常,会导致服务启动失败,提示是类似“…服务启动后停止。某些服务在未由其他服务或程序使用时将自动停止”的语句,这种情况下不容易查出毛病在哪,当然可以通过attach to process来调试,不过我自己更习惯于在普通的form程序中通过按钮模拟找出程序执行异常的关键代码,修改通过之后再移植到服务的代码中再测试。
4 要获取服务所在的目录,请使用AppDomain.CurrentDomain.BaseDirectory这个只读属性。建议需要生成服务的执行情况日志的,将日志文件放在服务所在的目录下。
新闻热点
疑难解答