1、首先,将需要添加的文字在记事本中编辑好,如图1所示。

2、运行adobe premiere 6.5,在project窗口右侧空白处右击鼠标,选择“import--file”,导入需要添加字幕的视频片段,本例中片段文件名为“uvs040217-002.mpg"。
3、在project窗口右侧空白处右击鼠标,选择“new--title”,打开adobe title designer字幕设计窗口。
3、在字幕设计窗口中单击title type右侧的小箭头,选择“roll”(滚动),将字幕动作类型设置为垂直滚动,这时窗口中间的工作区右侧出现了垂直滚动条。在字幕设计窗口左侧单击工具栏中图标(图2) ,然后在窗口中间的工作区的安全区域内单击鼠标左键。在窗口右侧的“properties”栏中,在“font”(字体)选项的下拉列表中选择“lisu”(隶书)。
,然后在窗口中间的工作区的安全区域内单击鼠标左键。在窗口右侧的“properties”栏中,在“font”(字体)选项的下拉列表中选择“lisu”(隶书)。
4、按“alt+tab”组合键切换任务到记事本中,选择菜单“编辑--全选”,选中所有文字,然后选择菜单“编辑--复制”。
5、按“alt+tab”组合键切换任务到premiere中,选择菜单“edit--paste”,即将记事本中编辑好的文字复制到工作区。
6、在字幕设计窗口右侧的“properties”栏中,设置“font size”(字体大小)选项为“37”,将“leading”(行间距)选项数值设为“20”,将“tracking”(字间距)设置为“1”。
7、选择菜单“title--tab stops”,打开tab stops窗口,用鼠标选按住并移动标尺上的图标(图3) ,使工作区中的黄线位于每行的第二、第三个字之间,如图4所示。然后,按“ok”按钮返回字幕设计窗口。
,使工作区中的黄线位于每行的第二、第三个字之间,如图4所示。然后,按“ok”按钮返回字幕设计窗口。
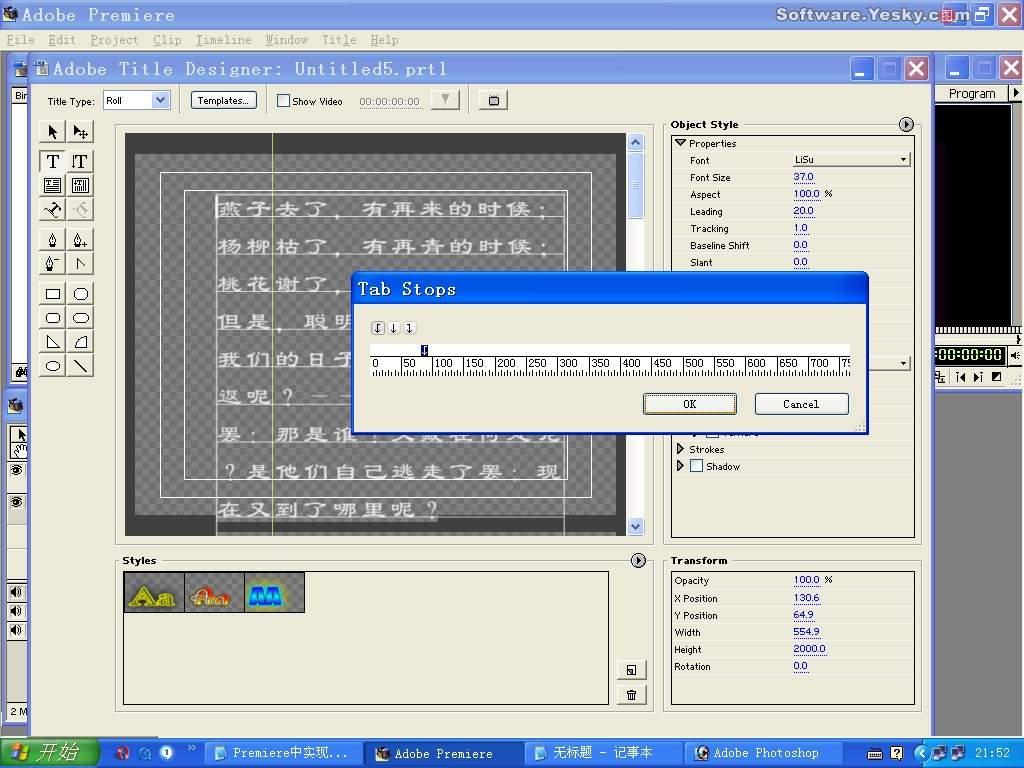
8、在首段文字第一个字前单击鼠标,然后按一下键盘上的“tab”键,使段首退两格。每段重复此操作。8、在首段文字第一个字前单击鼠标,然后按一下键盘上的“tab”键,使段首退两格。每段重复此操作。
9、选择菜单“title--roll/crawl option”,打开roll/crawl options窗口,选中start off screer前的方框,设定文字开始时在屏幕外面;选中end off screen前的方框,设定表示文字结束时在屏幕外面。如图5所示。然后按“ok”按钮返回字幕设计窗口。
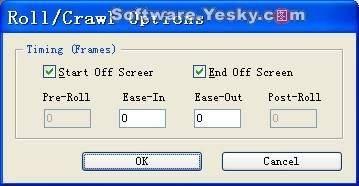
10、确认字幕设计窗口被选择,选择菜单“file--save file”,输入保存的字幕效果文件名,本例为“title.prtl”,然后关闭字幕设计窗口。(注意:在字幕设计窗口中,本例中没涉及的均采用默认设置,这里不一一介绍)
11、将title.prtl从project窗口中拖入timeline窗口中video2视轨中,在timeline窗口工具栏中单击(图6)selection tool工具 ,将鼠标移到title.prtl片段右侧边缘,鼠标形状变成(图7)
,将鼠标移到title.prtl片段右侧边缘,鼠标形状变成(图7) ,按住并向右拖动鼠标,使片段右边缘到达标尺刻度为“0:02:00:00”的位置上。
,按住并向右拖动鼠标,使片段右边缘到达标尺刻度为“0:02:00:00”的位置上。
12、将需要添加字幕的片段文件uvs040217-002.mpg从project窗口中拖入video2视轨中紧贴在title.prtl片段后面。
13、单击video2视轨左侧的图标(图8) ,展开video 2视轨,这时在视频片段uvs040217-002.mpg中,可以看到在入点和出点各存在一个红色的控制句柄。确认选中selection tool工具,在标尺位置“0:02:01:00”处单击片段中间的红色的淡化线,增加一个控制句柄。用鼠标按住入点句柄,往下拖动至透明度为0%。按同样的办法,在audio 3中对音频进行淡化处理。 设置后如图9所示。
,展开video 2视轨,这时在视频片段uvs040217-002.mpg中,可以看到在入点和出点各存在一个红色的控制句柄。确认选中selection tool工具,在标尺位置“0:02:01:00”处单击片段中间的红色的淡化线,增加一个控制句柄。用鼠标按住入点句柄,往下拖动至透明度为0%。按同样的办法,在audio 3中对音频进行淡化处理。 设置后如图9所示。
14、选择菜单“file--save”,保存项目后,再选择菜单“file--export timeline--adobe mpeg encoder”输出生成视频文件。至此,便实现了在视频中添加滚动字幕的特效。 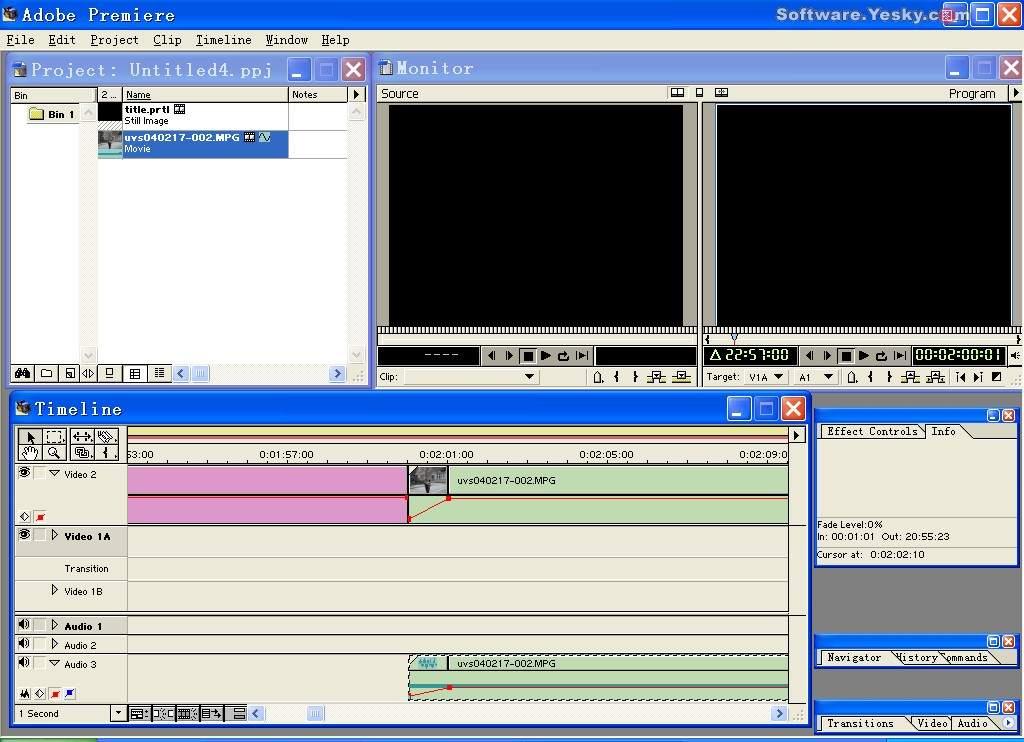
新闻热点
疑难解答
图片精选