adobe premiere pro提供了较为专业的视频捕捉功能,可以高质量的捕捉模拟信号(通过视频捕捉卡)和数字信号(通过ieee 1394)。二者的捕捉方式和操作过程都是一样的,只是在工程设置(project setting)时略有不同,鉴于目前使用dv的玩家越来越多而且大部分都不是专业人士,用视频捕捉卡的大部分人员都有相关的使用经验,为了照顾初学者本章主要讲解通过ieee 1394来捕捉dv摄像机中的素材。
 在使用视频捕捉卡捕捉视频素材时,需要在工程设定的时候选择该视频捕捉卡提供硬件支持的视频压缩格式。而通过ieee 1394捕捉视频素材的时候则不用选择硬件支持的视频压缩格式。
在使用视频捕捉卡捕捉视频素材时,需要在工程设定的时候选择该视频捕捉卡提供硬件支持的视频压缩格式。而通过ieee 1394捕捉视频素材的时候则不用选择硬件支持的视频压缩格式。
3.1 准备工作
在视频捕捉前,请务必确定将dv相机的电源打开并保证1394线连接正常。然后将dv打开,模式设置为play(或vcr档,如果想捕捉正在拍摄的画面可以将dv状态设置为记录)。将dv打开后,如果连接正常应该在“我的电脑”中发现你的dv设备,如图3-1所示。

图3-1 操作系统探测到dv设备
在我的电脑中发现了你的dv设备后,这时就可以进入premiere pro进行视频采集了。
2 视频采集
2.1 基本操作
进入premiere pro,先要设置工程属性(project settings),选择相应的工作模式。完成设置后通过图3-2所示的菜单命令file->capture 或者直接按快捷键f5就可以启动premiere pro的捕捉窗口(capture),如图3-3所示。
 在进行工程设置时最好将field(场)选项设置为no field(progressive scan)[去场采集,逐行扫描]。至于为什么要设置为no field将会在后续讲解讲解,这里就先设置为no field。
在进行工程设置时最好将field(场)选项设置为no field(progressive scan)[去场采集,逐行扫描]。至于为什么要设置为no field将会在后续讲解讲解,这里就先设置为no field。
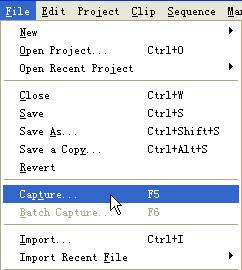
图3-2 执行菜单命令
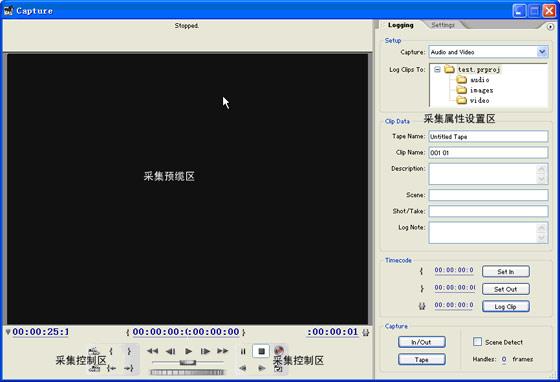
图3-3 premiere pro的capture(捕捉)窗口
采集预缆区是用来对dv带中的素材进行预缆的,功能跟monitor一样。下面先来认识一下采集控制区的一些基本工具。
![]() play(播放):在预缆窗口中播放dv带中当前时间码的图象。
play(播放):在预缆窗口中播放dv带中当前时间码的图象。
![]() step forward(前帧):向前播放一帧,然后静止。
step forward(前帧):向前播放一帧,然后静止。
![]() step back(后帧):向后播放一帧。
step back(后帧):向后播放一帧。
![]() fast forward(快进):快速进带。
fast forward(快进):快速进带。
![]() rewind(快退):快速倒带。
rewind(快退):快速倒带。
 shuttle(梭子):可以用来快进、倒带、前帧和后帧。由于操作比较麻烦而且不便于使用,建议非专业人士不要使用该工具。
shuttle(梭子):可以用来快进、倒带、前帧和后帧。由于操作比较麻烦而且不便于使用,建议非专业人士不要使用该工具。
 jog(轻推器):用于向前播放一帧(向右边拖动鼠标)和向后播放一帧(向左拖动鼠标)。该工具反应比较迟钝,需要拖动一定的距离才可以实现前帧和后帧操作。
jog(轻推器):用于向前播放一帧(向右边拖动鼠标)和向后播放一帧(向左拖动鼠标)。该工具反应比较迟钝,需要拖动一定的距离才可以实现前帧和后帧操作。
![]() pause(暂停):暂时停止画面,时间码停止在当前显示帧。
pause(暂停):暂时停止画面,时间码停止在当前显示帧。
![]() stop(停止):停止画面,dv机处于非工作状态,时间码停止在当前帧。
stop(停止):停止画面,dv机处于非工作状态,时间码停止在当前帧。
![]() record(录制):从当前时间码处开始录制画面。
record(录制):从当前时间码处开始录制画面。
![]() slow play(慢放):在预缆区内缓慢播放dv带中的内容。
slow play(慢放):在预缆区内缓慢播放dv带中的内容。
![]() slow reverse(慢退):在预缆区内缓慢后退dv带中的内容。
slow reverse(慢退):在预缆区内缓慢后退dv带中的内容。
![]() scene detect(场景探测):自动探测场。
scene detect(场景探测):自动探测场。
![]() next scene(下一个场):自动切换到下一个场。
next scene(下一个场):自动切换到下一个场。
![]() previous scene(前一个场):自动切换到前一个场。
previous scene(前一个场):自动切换到前一个场。
![]() set out point(设置出点):在当前画面上设置入点。
set out point(设置出点):在当前画面上设置入点。
![]() go to in point(返回入点):使预缆画面、时间码返回到设置入点的位置。
go to in point(返回入点):使预缆画面、时间码返回到设置入点的位置。
![]() go to out point(返回出点):使预缆画面、时间码返回到设置出点的位置。
go to out point(返回出点):使预缆画面、时间码返回到设置出点的位置。
上面介绍的是控制区的一些基本工具,在录制前熟悉这些工具是很必要的,可以先练习几次,等熟悉了这些工具后然后再开始正式的采集。
 scene detect(场景探测)是premiere pro新增的功能,它可以自动探测dv带中场的顺序,强烈推荐使用该功能。在采集的时候可以很方便的通过next scene(下一个场)和previous scene(前一个场)这两个工具来自动切换场序。
scene detect(场景探测)是premiere pro新增的功能,它可以自动探测dv带中场的顺序,强烈推荐使用该功能。在采集的时候可以很方便的通过next scene(下一个场)和previous scene(前一个场)这两个工具来自动切换场序。
2.2 采集设置(capture settings)
在采集前还有一些工作要处理,就是要进行采集设置。先来看看logging选项卡中的一些设置。图3-4所示的是setup(采集计划)设置区。
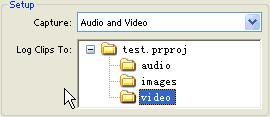
图3-4设置区
在setup设置区中 capture(采集)选项是用来选择采集那些素材的,在下拉菜单中有3个选项:audio and video(音频和视频)、video(视频)和audio(音频)。如果选择了audio and video(音频和视频)就是同时采集音品信息和视频信息,若选择video(视频)或audio(音频)则是只采集视频或者只采集音频。log clip to(截取素材到)是用来设置将才的素材存放到project窗口的那个文件夹下面,图3-4的设置是将采集到的素材存放到video文件夹中。
下一个设置区是clip data(片段信息)设置区,如图3-5所示。
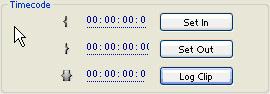
图3-5 clip data(片段信息)设置区
其中tape name(磁带名称)是用来标记所用磁带的,当在同一个工程使用多与2盘磁带的时候,就很有必要区分磁带了。clip name(片段名称)是用来标记该采集片段的名称,这个名称就是它在project窗口中显示的名称。description(描述)是用来描述该片段的,在大型多人协作工程中,一定要自己使用的素材做好描述,这样才方便他人读懂。scene(场)是用来标记场的信息的。shot/take(拍摄)是用来记录第几次拍摄的,这个非常好理解因为所有的电影、电视不是一次就可以拍成功的。log note(截取记录)是用来记录该片段的一些内容的,跟description(描述)有点相似。
总的来说clip data(片段信息)设置区是用来描述片段信息的。
剩下的两个设置区都是采集功能区了,如图3-6、3-7所示。将会在本章的
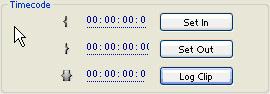
图3-6 timecode(时间码)设置区
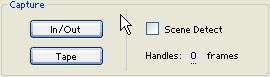
图3-7 capture(采集)控制区
介绍完了logging(截取)选项卡后下面就来认识一下settings(设置)选项卡,如图3-8所示。
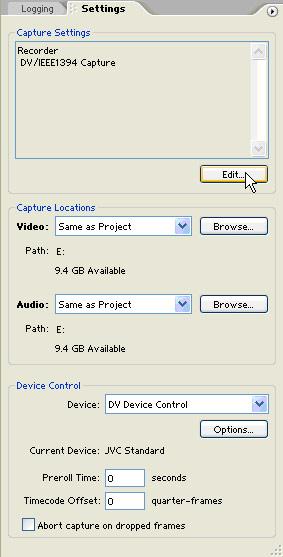
图3-8 settings(设置)选项卡
settings(设置)选项卡的第一项——capture settings(采集设置)中的设置内容跟在工程设置(project settings)中的capture settings(采集设置)是一模一样的,点击edit按钮,将会出现图3-9所示的工程设置(project settings)窗口。

图3-9 工程设置(project settings)窗口
在capture format(采集格式)下拉菜单中可以选择采集格式(若有视频采集卡的时候在capture format中还可以选择模拟采集的视频格式)。点击dv settings...按钮,将会出现如图3-10所示的dv capture option(dv采集选项)窗口。
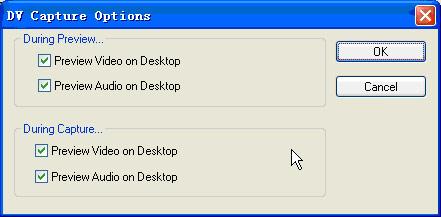
图3-10 dv capture option(dv采集选项)窗口
在dv capture option(dv采集选项)窗口有2个选项区, during preview(当预缆时)设置区和在during capture(当采集时)设置区。它们的具体功能是:
◇ preview video on desktop(在显示器上预缆视频)的功能是在通过采集窗口预缆的时候,在premiere pro的采集窗口上可以同步的预缆dv带中的视频内容。
◇ preview audio on desktop(在显示器上预缆音频)的功能是在通过采集窗口预缆的时候,在premiere pro的采集窗口上可以同步的预缆dv带中的音频内容。
◇ preview video on desktop(在显示器上预缆视频)的功能是在采集进行的时候,在premiere pro的采集窗口上可以同步的显示dv带中的视频内容。
◇ preview audio on desktop(在显示器上预缆音频)的功能是在采集的进行时候,在premiere pro的采集窗口上可以同步的显示dv带中的视频内容。
上面介绍的是capture settings(采集设置)中的设置,下面的设置设置区是capture location(采集地点),如图2-11所示。
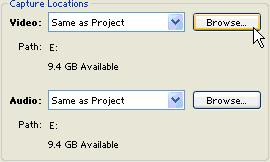
图2-11 capture location(采集地点)设置
在capture location(采集地点)设置区中,video(视频)是指将采集到的视频文件保存到什么地方;audio(音频)是指将采集到的音频文件保存到什么地方。这里可以点击
browse(浏览)按钮来通过图形菜单来选择相应的保存地点,如图2-12所示。
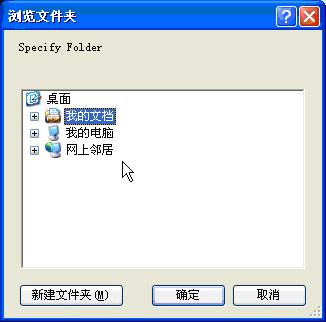
图2-12 选择保存采集文件地点
最后的一个设置区是device control(设备控制)设置区,如图2-13所示。device control(设备控制)设置区主要是用来设置硬件设备在采集时的属性的。
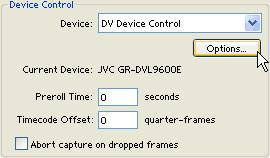
图2-13 device control(设备控制)设置区
◇ device(控制设备):在device(控制设备)只有dv device control(dv设备控制)一个选项,它是premiere自带的dv控制设备,不用做任何的改动。这里可以点击option(选项)按钮,来设置一下dv设备的型号、采集格式和当前状态,如图2-14所示。
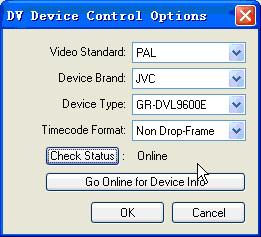
图2-14 dv device control option
在图2-14中,video standard(视频标准)的功能是设置工作制式, device brand(设备商标)指的是生产厂家,上图中的厂家是jvc。device type(设备类型)是显示当前连接设备型号的。若在device type(设备类型)中没有你正在使用的dv,那么统一的将device type(设备类型)设置为standard(标准设备)就可以使用了。timecode format(时间码格式)是用来标记dv记录状态的,non drop-frame(不掉帧)是标准设置,不需要做任何改动,因为没有人想在拍摄的时候这里缺点那里缺点吧。
◇ current device(当前设备):用来显示当前连接设备的型号,图2-13中显示的dv型号是jvc gr-dvl-9600e,如果当前连接的设备是sony的pd150摄象机,那么current device将会显示为sony pd-150。
◇ preroll time(预先卷带):在连接到dv后直接连接到连接处的下几秒(具体的时间值是在preroll time后面的文本框中设置的,单位为秒)画面。
◇ timecode offset(时间码偏移量):在连接到dv后时间码顺时间偏移的长度。
最后,还有一个 abort capture on dropped frame(当掉帧时终止采集)复选框,它的功能是在采集中如果发生了掉争现象则自动终止采集。笔者认为该复选框最好不要选取,因为就算发生掉帧了也会在采集状态中显示出来。
 在影视工业中,preroll time(预先卷带)的值一般都为2秒,即预先2秒拍摄画面,以便日后的后期处理。
在影视工业中,preroll time(预先卷带)的值一般都为2秒,即预先2秒拍摄画面,以便日后的后期处理。
 引起掉帧现象发生的原因是多方面的,由于磁盘空间零碎、硬盘转速低、电脑配置不好,都会引起掉帧现象的发生,尤其是windows操作系统,很容易在磁盘上造成磁盘空间零碎,所以要经常定期的对磁盘进行磁盘碎片整理。
引起掉帧现象发生的原因是多方面的,由于磁盘空间零碎、硬盘转速低、电脑配置不好,都会引起掉帧现象的发生,尤其是windows操作系统,很容易在磁盘上造成磁盘空间零碎,所以要经常定期的对磁盘进行磁盘碎片整理。
好了,本节主要介绍了采集前的一些基本设置,通过了解上述内容可以使工作很有效的完成,所以在做任何工作之前都要作好充分的准备工作。下面就切入正题,看看premiere是怎么采集素材的。
2.3 开始采集
首先,要讲一下整个采集的大致操作流程。采集的目的其实很简单,就是尽量采集更多的有效内容,少采集不必要的内容。所以在这个过程中,就要反复的对采集的素材进行预缆,设置出入点(set in/out point),然后再将出入点中的有效内容采集到premiere中进行编辑。这是一种非常细致的采集过程。还有一些非常粗糙的采集方法,比如利用scene detect(场景探测器),对整个场的内容设置出入点(set in/out point),然后将整个场的内容都采集到premiere中进行编辑;或者干脆直接就点record(录制)按钮,把当前dv带中的内容通通采集到premiere中进行编辑。不论使用那种采集方法,只要觉得适合自己就可以,不要一味的追求太完美的东西,那样会很累的,而且采集到的素材(footage)还是要在premiere中进行编辑的,完全可以在premiere中剪掉那些不需要的内容。
然后,就可以启动capture窗口,点击播放按钮 ,然后就可以在预缆区看到正在播放的画面内容和相关信息,如图2-15所示。

图2-15 在采集窗口中预缆素材
这里要经常反复的预缆,然后在自己觉得比较有用的地方通过点击采集控制区的set in point按钮 或者在timecode 控制区中点击set in按钮来设置入点(set in point)。
在设置出入点的时候,应该先暂停正在预缆的画面,如图2-15所示。然后通过step forward(前帧)和step back(后帧)使画面逐帧的返回到想要进行采集的地方。
当通过step forward(前帧)和step back(后帧)返回到想要进行采集的地方时,就可以按下 set in point按钮或者set in按钮来设置in point。如图2-16所示。
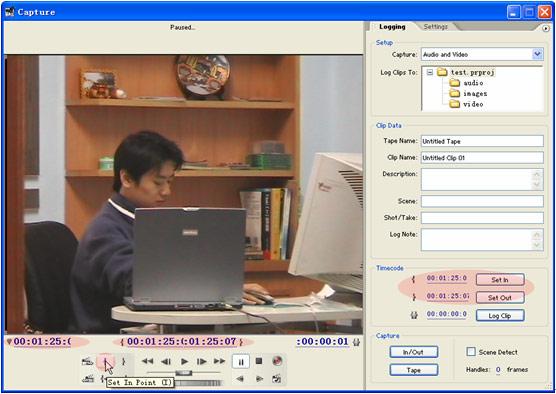
图2-16 设置in point
设置完in point后,还要以同样的步骤和操作来设置out point。设置完out point后,就可以在timecode控制区看到出入点的详细信息了,如图2-17所示。
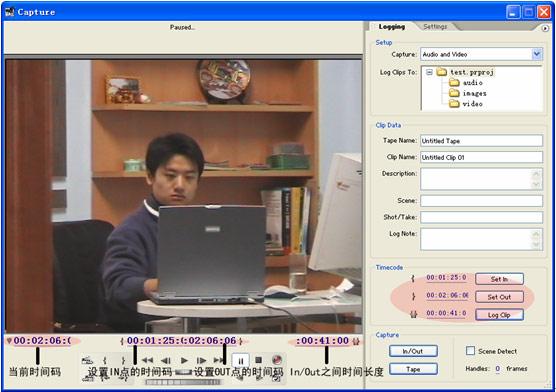
图2-17 设置out point
在最左边的时间码是当前时间指针所在时间位置,稍微靠右边的是设置in point的时间,傍边的则是设置out point点的时间;最右边的时间码则是设置in点与out点之间的时间总和,也就是将要进行in/out采集的时间总长度。一切都准备好了以后就可以进胁杉耍贑apture控制区内点击in/out按钮就可以对设置出入点的素材进行采集了,如图2-18所示。
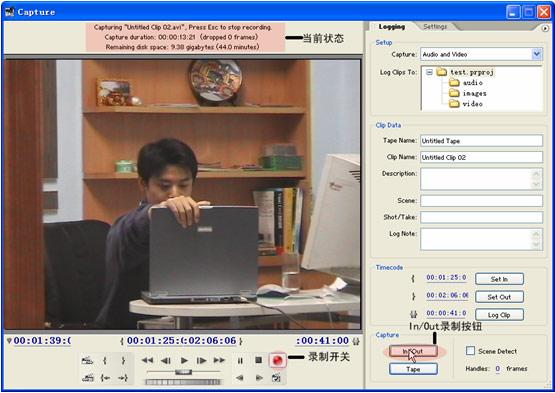
图2-18 开始录制
在图2-18中,在预缆窗口的上方(用淡红色标出)显示着当前的采集状态,capture ”united clip 02.avi”,press esc to stop recording的含义是:当前正在采集片段”united clip 02.avi”,按esc键终止录制。capture duration:00:00:13:21(dropped 0 frames) 的含义是:当前采集了13秒21帧画面(丢失了 0 帧,也就没有掉帧的意思)。remaining disk space:9.38 gigabytes(44.0 minutes)的含义是:目前采集盘空间剩余9.38gb(可以采集44分钟的avi内容)。在采集的时候一定要注意这些数据的变化,尤其是当磁盘空间剩余不多的时候和发生采集掉帧(dropped frames)的时候一定要注意参数的变化,而采取相应的操作。
下面来说明一下in/out(出入点)和tape(磁带)这两种采集方式的区别。in/out采集是指从设置in点的时间码开始采集,然后到设置out点的时间码处停止采集,采集的素材总长度即为in点与out点之间时间码长度之差,比如图2-18中显示的采集方式就是in/out采集。它设置in点的时间码为00:01:25:06,设置out点的时间码为00:02:06:06,所以如果进行in/out采集的话,采集的素材总长度为00:02:06:06-00:01:25:06=00:00:41:00即41秒。这是in/out采集方式的工作方式,它的特点是可以精确控制。tape采集方式的工作方式特别简单,即从当前时间码处开始采集(比如当前的时间码是00:01:25:00,在这里进行采集的,在采集结束的时候时间码是00:02:25:00,那么整个采集素材的时间总长度为00:02:25:00-00:01:25:00=00:01:00:00即1分钟),直到收到来自用户的中断命令(比如暂停或停止)才停止采集。tape采集方式的特点是“快”,但是在后期处理时就麻烦多了,不过一般有经验的人士都是使用tape采集方式的,就是因为它可以很快捷的采集素材。
好了,到这里premiere pro中有关采集的操作就基本上介绍完了,总的来说操作都是比较简单的,但是功能又是强大的。所以利用premiere pro提供的采集工具和采集功能是完全可以胜任任何采集工作的,只是要看使用者是以一种什么态度来对待它了。当然也会有纰漏的地方,毕竟仁者见仁,智者见智,所以笔者更希望读者可以自己发现适合自己的采集方式和工作模式。
conclusion:
1: 在进行工程设置时最好将field(场)选项设置为no field(progressive scan)[去场采集,逐行扫描]。至于为什么要设置为no field将会在后续讲解讲解,这里就先设置为no field。
2: 在进行工程设置时最好将field(场)选项设置为no field(progressive scan)[去场采集,逐行扫描]。至于为什么要设置为no field将会在后续讲解讲解,这里就先设置为no field。
3: scene detect(场景探测)是premiere pro新增的功能,它可以自动探测dv带中场的顺序,强烈推荐使用该功能。在采集的时候可以很方便的通过next scene(下一个场)和previous scene(前一个场)这两个工具来自动切换场序。
4: 在影视工业中,preroll time(预先卷带)的值一般都为2秒,即预先2秒拍摄画面,以便日后的后期处理。
5: 引起掉帧现象发生的原因是多方面的,由于磁盘空间零碎、硬盘转速低、电脑配置不好,都会引起掉帧现象的发生,尤其是windows操作系统,很容易在磁盘上造成磁盘空间零碎,所以要经常定期的对磁盘进行磁盘碎片整理。
6: 设置出入点的时候,应该先暂停正在预缆的画面,如图2-15所示。然后通过step forward(前帧)和step back(后帧)使画面逐帧的返回到想要进行采集的地方。
新闻热点
疑难解答
图片精选