上次我们探讨了关于 lingo 语言的基本格式 . 从本次开始我们就来一个个实际的 lingo 语言 . 今天我们学习导航命令.
go 语句
go frame < 帧数 > -- 跳转到第某个画面 , 例子 go frame 20, 播放头跳到第 20 帧.
go the frame -- 播放头停在某个画面.
go < 标记 > -- 跳到某个有标记的画面.
go movie < 电影名字 > -- 从现在的电影跳转到另外一个电影中去 . 例如 go movie "hello" 跳转到名字叫 hello 的电影中 .
下面是两个扩展命令
go < 帧数 > of movie < 电影名字 > -- 跳转到另外一个电影的某个画面 .
go < 标记 > of movie < 电影名字 > -- 跳转到另外一个电影的某个标记 .
go 命令我们已经很熟悉了那就是可以使用 go 直接跳转画面 . 停住播放头 . 这些我们都在第一个例子中进行了一个试验 . 这次我们着重要说的是画面的标记 mark. 什么叫做标记呢 , 故名思意就是给一个帧做上一个标记 . 现在有这样的一个例子 . 我要跳转到第 20 帧 ,lingo 语言应该怎样写呢?
go frame 20
用了帧标记是怎样呢 ? 比如我给 20 帧加上一个标记 , 名字叫做 "ok". 我们可以这样写 .
go "ok"
这两条命令是等价的 . 大家可以分别单击下面的两条语句来观察结果 . 在下手之前大家想一下 , 如果我到了第 20 帧想回来应该怎样写 lingo 语句呢 ?
读者也许会问 , 用了标记有什么好处呢 ? 标记的好处至少可以有两条 .
1. 好记 . 当我们的画面数非常多的时候我们是记不清楚什么地方是什么东西的 . 做了标记之后一目了然 .
2. 标记可以移动 . 比如本来我们做了一个交互是跳转到 20 帧 , 等下修改程序之后变成跳到 30 帧 . 这个时候非修改你的 lingo 语句不可 . 但是现在我们可以直接把标记用鼠标移动到 30 帧 , 就可以完成修改 . 对于制作是很方便的 .
哦忘记了最重要的事情 , 标记怎么做呢 ?
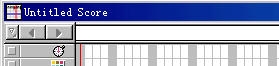
在 score 的最上端就是标记区 . 在要做标记的帧上 , 单击这个地方 , 然后输入名字就好了 .
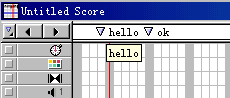
要删除一个标记 . 只要把标记拖出窗口就可以了 . 这里再提示一下 , 单击左侧的箭头会弹出下拉菜单 . 可以在里面选择标记 . 选中后播放头会直接跳到标记 . 还有两个左右箭头分别表示跳转到前一个标记和后一个标记 . 当你的时间轴太长的时候 . 这是一个很好的定位办法哦 .
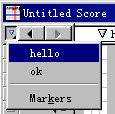
新闻热点
疑难解答