通常来说,我们在director中使用的图片和声音,大多是利用外部程序创建的,例如在photoshop中设计一个背景图片,利用cool 3d制作一个视频文件。然后再导入到director中。
下面列出director所支持的主要媒体类型:
媒体类型 | 支持的格式 |
动画文件和多媒体文件 | flash动画,动画gif,powerpoint 幻灯片,director电影,director外部演员表 |
图像 | bmp, gif, jpeg, lrg (xres), photoshop的psd文件, macpaint, png, tiff, pict, tga等格式。 |
多图像文件 | windows系统:flc,fli macintosh系统:pics,scrapbook |
声音 | aiff,wav,mp3,shockwave audio, sun au |
视频文件 | dvd,windows media (wmv,quicktime,avi, realmedia |
文本 | rtf,html,纯文本文件,lingo或者javascript syntax |
调色板 | pal, photoshop clut |
导入文件
1 选择file菜单下的import命令,或者按下工具栏上的import按钮。如图10

2 切换至需要导入的文件所在的目录,可能该文件夹下包含的文件较多,一时难以找到需要的文件,我们可以设置显示的文件类型,只显示需要导入的文件类型。
3 在文件类型下拉列表中,设定文件类型为“bitmap image”,此时在对话框中只显示图像文件。如图11
4 选择需要导入的文件,按下“add”按钮将该文件加入文件列表中。
提示:直接双击文件也可以将该文件加入文件列表中,而在文件列表中双击文件则可以从列表中移除该文件。使用文件列表可以同时导入多个文件,甚至可以导入不同文件夹下的文件。

5 media下拉列表用于设置导入文件的方式,director提供了四种导入文件的方式:如图12

standard import:将当前文件的内容嵌入到电影文件中,发布作品时无需再提供该媒体文件。选择这种方式,对原始文件的任何修改不会影响电影文件中的相应演员。
提示:所有的视频文件,包括dvd,windows media,quicktime,realmedia,avi文件和quicktime文件自动选择link to external file方式,即使是选择standard import方式也不会嵌入到播放器中,因此发布作品时必须另外提供这些文件。
link to external file:这种方式将创建一个到媒体文件的连接,每次打开电影时,从指定的位置重新载入该媒体文件。利用这种方式,我们在修改了某一个媒体文件后,在director中无需将原先的文件删除,然后再导入,我们可以自动获得该文件的最新版本。
提示:即使是选择了link to external file方式,文本文件和rtf文件通常以standard import的方式自动存储在电影文件中。
include original data for editing:在电影文件中保存原始文件的数据,以便于利用外部编辑器进行处理。
在这种方式下,director将在电影文件中创建原始数据的拷贝,当用户编辑该演员时,向外部编辑器发送原始数据。例如如果我们设置photoshop为psd文件的编辑器,director将会保留所有的photoshop的对象数据,包括所有的层信息。
import pict file as pict:用于防止将矢量pict文件转换成位图文件。
6 按下import按钮。
选择何种导入方式
在演员窗口的缩略图方式下,右上角有一个卷角的标识表示该演员连接到一个外部文件。如图13。

下面我们来对比standard import和link to external file两种导入方式,让读者选择时了解两种方式的特点。
1 一般来讲,使用standard import方式将会增加电影文件的大小,因此standard import方式适用于导入小个头文件。而在link to external file方式下,director在电影文件中只存储文件名和位置,这些信息我们可以在属性面板中查看。如图14

2 使用link to external file方式的演员播放时可能会有一定的延迟,因为它需要时间载入到内存,甚至有的时候会出现找不到外部演员的情况。
3 使用standard import方式将会方便我们的发布,因为所有的演员都嵌入在电影文件中,但是这将会增大电影文件的大小。而使用link to external file则会控制电影文件的大小,但是发布时必须另外提供所有的外部演员。
设置图像选项
如果我们导入的是一个图像文件的话,会出现一个图像选项对话框,用于设置导入文件的颜色深度(color depth)等属性。
1 在图像属性对话框中,设置颜色深度选项。如图15
选择image选项用于使用原来图片的色彩深度。
选择stage选项使用目前舞台的色彩深度,舞台的色彩深度其实就是指电影的色彩深度,它是由显示器的设置决定的。
2 如果你的电影使用8位的色彩深度,那么才需要设置调色板属性,目前的大多数作品已经摆脱了调色板的限制了。
3 选择trim white space,则可以将图像纯白色的内容不导入到电影文件中。
4 dither选项通常用在导入索引色图像文件时,如果图像中的某一种颜色在当前调色板中找不到匹配的颜色,选中dither选项则会抖动的方式混合出近似的颜色。

5 如果我们一次需要导入多个图像文件,那么每导入一个图像文件,该对话框都会出现一次。选择same settings for remaining images选项,让其它图像使用同样的设置,这样可以同时导入多个文件。
相关链接:
色彩深度:
色彩深度表示图片所能辨析的色彩范围,通常用每像素点上颜色的数据位来表示。其色彩位数越高,显示出来的图像色彩层次就越丰富,就越能真实反映原始图像的色彩。
在rgb或是cmyk等彩色图像中,每一个象素都可以表现出完整的颜色信息,不过所占用的内存也相当大。而经过统计,一张rgb图像当中所真正使用的色彩,往往多只有几百种甚至只有几十种。所以聪明的工程师就想到,如果以这些所使用到的颜色建立一张颜色表(color table),而每一个象素当中的数值则表示为这个颜色表中的某个位置,那么岂不就可以节约相当多的内存吗?举例来说,一个24位rgb的图像,转变成为256色(8位每象素)的索引图像之后,所占用的内存容量只有原来的三分之一,这就是所谓的索引色的由来。当一幅颜色数大于256的图像转换到“索引色模式”下时,图像处理软件会分析图像色彩,并从中选取256种最主要的色彩置入调色板,然后将图像中每一个像素点的色彩都替换为调色板中相对应的色彩。若某一像素点的色彩超出“调色板”的色彩范围,则以相近的色彩代替。
这样的转换往往会带来一定程度的失真,不过一般不是特别严重,但是由于“索引色模式”下图像的每个像素的最大存储值为256,所占的存储空间较小,因此在色彩要求不算特别严格时,使用“索引色模式”以节约存储空间仍不失为一种令人愉快的选择。
清除未使用的演员
在作品打包之前,我们需要检查一下演员窗口中的演员。需要删除一些导入在演员表中但是又没有使用的演员,这样可以让你的电影更加紧凑,运行起来速度更快,更加有效的利用系统资源。
1 选择edit > find > cast member命令,打开find cast member对话框。
2 在cast下拉列表中,选择需要进行处理的演员表。如图16
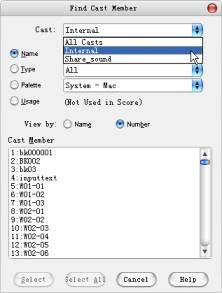
3 选中usage选项,此选项显示所有未使用的演员。
4 按下select all按钮,此时所有未使用的演员将被选中,选择edit菜单下的clear cast members命令执行删除动作。
提示:由于也可以用lingo语言决定演员在舞台上的出现时间,而这些演员会被director认为是未使用的演员。因此我们在删除演员时一定要确定这些演员没有被任何脚本使用。
当我们删除了一些没用的演员后,需要运行file菜单下的save and compact命令,该操作将会重新安排演员表,并对电影进行优化。


新闻热点
疑难解答