7 我的第一个作品
director是以拍摄电影的概念,来制作多媒体产品的。比如说一部电影的拍摄,首先我们要找到电影演员(cast member),在director中,这些演员就是图像、文字、声音和动画等素材文件,演员找到后,就要按照剧本(score)的情节安排演员的出场顺序以及出场方式,再来加上特效和交互的功能,最后制作成播放器(projector)发布。下面让我们来完成在director下的第一个作品。
1 运行director
按“开始”按钮,再选择“所有程序”->“macromedia” -> “macromedia director mx 2004”,桌面上马上显示如图2-29所示的欢迎画面。
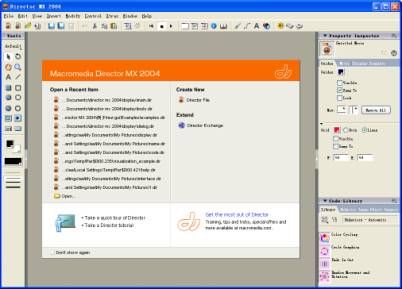
提示:如果觉得每次都这样启动太麻烦,可以利用鼠标右击的“复制”“粘贴”功能,将这个快捷方式复制到桌面上,以后直接双击桌面上的macromedia director图标,就可以运行director程序。
在director mx集成化的操作环境中,主要包括四个主要窗口:舞台(stage), 剧本(score), 演员表(cast)和属性检视器(property inspector),这是由于这几个部分的合作,才使得director mx比同类软件的功能更加强大、更加简单易用。
2 设置电影属性
单击舞台窗口中的空白处,此时属性检视器将显示与电影相关的属性。按下属性检视器“movie”选项卡,在stage size后面输入舞台的宽和高,读者也可以在后面的下拉列表中直接选取,这里列出了常用的舞台设置(如图2-30)。选择468 * 60的屏幕设置。这样的设置通常应用来制作banner。
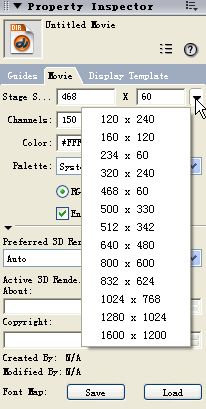
3 演员出场
选择工具面板上的填充矩形按钮,在舞台的左侧创建一个以黑色填充的矩形,注意矩形只占据舞台的一半,不要将整个舞台都遮盖住了。再选择文字工具,输入文本“欢迎体验director mx 2004”。文字的颜色选择黑色,由于文字和矩形框的颜色都是黑色,因此两者重合的部分就无法看见文字了。现在我们要让这部分的文字以反色显示。在属性面板中,设置精灵的墨水效果为“reverse”如图2-31。此时两者重合的部分将以白色显示,如此可以制作出对比鲜明的效果,如果配合以文字的移动效果则会更好。

4 保存电影文件
选择“file”菜单下的“save”选项或者直接按下工具栏上的“save”按钮,输入电影的文件名“我的第一个作品”,电影的后缀通常都为“dir”,这个不用用户输入。
tips:在作品制作的关键时期,可以使用“save as”功能保存不同时期的版本,这样可以恢复到原先的状态。
5 创建可执行文件
保存后的dir文件必须要有director的编辑环境才能打开,下面我们把dir文件输出成可执行文件,这样不需要director的编辑环境就能运行。
选择file -> publish命令,director将在电影文件所在的目录下创建播放器,并自定运行播放器。片刻之后,你的第一个作品就生成了。此时你会发现你的电影只运行了一段时间就没有了,这是因为这个电影只有30帧,30帧放完后,电影就自动关闭了。下面我们让电影停在第1帧。
在第1帧的脚本通道处双击,输入帧脚本,如图2-32

现在再创建播放器,电影就会停止在第1帧,如图2-33,好好欣赏吧。

新闻热点
疑难解答