在authorware中,可以使用【变量】面板窗口创建自定义变量或查找变量。单击工具栏中的【变量】按钮,打开【变量】面板窗口,其中列出了所有的系统变量,当前程序中使用的自定义变量,以及变量的相关信息,如图3-1所示。


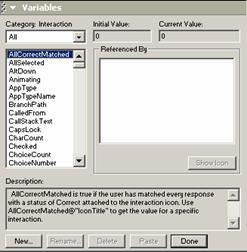
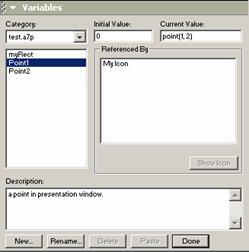
(a)系统变量 (b)自定义变量
图3-1 【变量】面板窗口
显示出authorware中提供的11类系统变量和用户自定义的变量,选择其中一类后,该类中的所有变量都会显示在下方的变量列表框中。如果在下拉列表中选择“all”,则所有的系统变量全部显示在下方的变量列表框中。在下拉列表中的最后两类是自定义的变量:在设计窗口中单击名为“icontitle”的设计图标,则@"icontitle"变量类别中显示出对应于该设计图标的所有自定义图标变量;以程序文件名表示的变量类型包含程序中所有的自定义变量。
在变量列表框中单击选中某个变量,【变量】面板窗口中将显示出该变量的详细信息。如果当前光标位于一个打开的【运算】设计图标中,或者位于处在编辑状态的文本对象中,或者位于文本框中,则双击变量列表框中的某个变量就将该变量粘贴到当前光标所处位置。
显示出变量列表中当前被选中的变量的初始值。在此可以更改自定义变量的初始值,而系统变量的初始值是由authorware自动给定的,设计人员不能更改。
显示出变量列表中当前被选中的变量的当前值,在此可以更改自定义变量的当前值。
显示出变量列表中当前被选中的变量正在被哪些设计图标使用。选中其中一个设计图标后,单击列表框下方的【show icon】按钮,authorware就会自动在最前端显示包含该设计图标的设计窗口,并将该设计图标加亮显示。
显示出当前选中的变量的描述信息,在此可以编辑自定义变量的描述信息,但是系统变量的描述信息不能被更改。
用于创建自定义变量。单击该按钮,会出现一个【new variable】对话框窗口,在其中可以为新创建的变量命名、赋予变量初始值和输入一段关于此变量的描述信息,如果在这里没有为自定义变量指定初始值,authorware自动将该变量的初始值设置为0。如果未经定义就直接在【运算】设计图标、文本对象或者设计图标属性检查器中使用了非系统的变量,authorware会自动弹出【new variable】对话框窗口,让设计人员对该变量进行进一步的定义。
如果要创建一个自定义图标变量,在输入变量名的同时必须输入符号“@”和对应设计图标的标题,如图3-2(a)所示。图标变量创建成功之后,就可以通过【变量】面板窗口进行查看,如图3-2(b)所示。
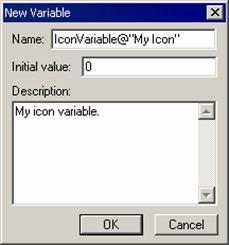
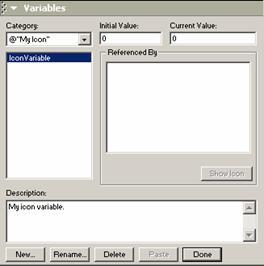
(a)创建图标变量 (b)查看自定义图标变量
图3-2 自定义图标变量
用于将自定义变量重新命名。单击【rename】按钮会出现一个【rename variable】对话框窗口,如图3-3所示,在其中用户可以为自定义变量输入一个新的名称。使用此功能将自定义变量改名之后,程序中所有用到此变量的地方都会自动采用新的变量名,这样设计人员就不必逐个打开设计图标进行修改了。系统变量不允许重新命名。
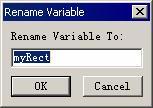
图3-3 重命名变量
用于删除变量列表框中当前处于选中状态的自定义变量。为了避免造成错误,authorware会自动检查程序中是否存在对自定义变量的引用,只有程序中不再使用的自定义变量才允许被删除。
用于将当前处于选中状态的变量粘贴到【运算】窗口、文本对象或文本框中插入点光标当前所处的位置。
用于保存所做的修改并关闭对话框窗口。
新闻热点
疑难解答