本节要点:数字电影图标(digital movie) 计算图标(caculation) 媒体同步(media synchronization) 群组图标(map)
本例简介:
这是authorware 6中的新功能。这个功能让我们可以根据声音和视频等基于时间的媒体的时间,同步显示文本、图像或其他事件。
媒体同步,简单地说就是可以在声音或影片图标的右边添加其它图标,来控制声音或影片播放时的事件。
比如你想给一段录像配上解说词,在authorware 6以前的版本中实现是很困难的,录像和解说总是不能同步。authorware 6中的媒体同步功能可以很简单地实现这个效果。
本例就是给一段无声音的录像配上解说和字幕。
程序运行时,放映数字电影,到指定位置暂停,播放解说声音,并显示说明文字。
完成后流程图
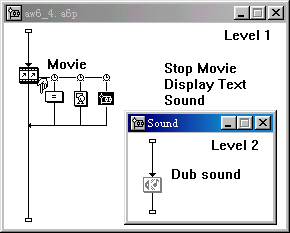
制作步骤:
1、向设计窗口中拖入一个数字电影图标(digital movie),命名为“movie”。
2、双击“movie”图标,打开其属性窗口(properties),使用左下角的“import...”输入要配音的无声影片,将“timing”页签中的concurrency(同步)属性设为“concurrent(同步)”,意义即在这个数字电影播放时,同时运行下面的其它图标中的内容。这个属性设置中还有另外一个选项“wait until done(直到结束)”,意义为直到这个电影播放完,再运行下面的图标中的内容。声音图标也有相似的设置。
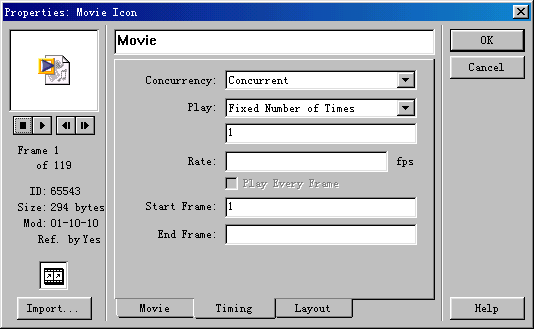
3、向movie图标右边拖一个计算图标(caculation)、一个显示图标(display)和一个群组图标(map),分别命名为“stop movie”、“display text”和“sound”,这时可以看到这几个图标的上方会显示一个小的时钟图标![]() ,双击这个图标,可以对同步的事件进行设置。
,双击这个图标,可以对同步的事件进行设置。
同步的类型可以是时间(seconds)或帧位置(position)。如果“synchronize on”设为“position”,那么下面的数字值就是数字电影的第几帧或声音的第几毫秒。如果“synchronize on”设为“senconds”,那么下面的数字值就是数字电影或声音的第几秒。
双击“sound”群组图标,打开二级设计窗口,向其中拖入一个声音图标(sound),用同步骤2的方法,输入要配音的解说声音。
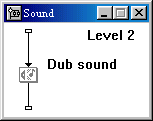
双击“stop movie”图标上面的时钟图标,对其同步事件设置如下图,意义是当“movie”数字电影图标中的内容播放10秒后,执行“stop movie”计算图标中的内容。
同样设置“display text”和“sound”图标的同步事件。
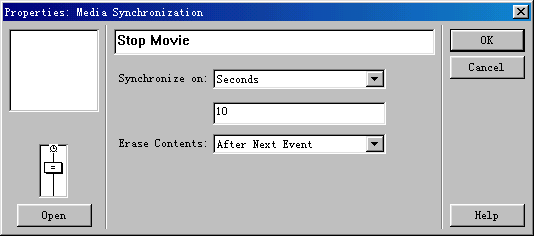
4、双击“stop movie”计算图标,打开计算图标编辑窗口,在这里可以使用authorware的函数和变量实现丰富的功能,我们在其中输入如下内容:mediapause(iconid@"movie",1),意义为暂停“movie”图标中电影的播放。然后关闭这个窗口,确认保存。
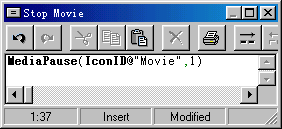
使用“windows”>>“functions”和“windows”>>“variables”命令可以显示或关闭函数和变量窗口,这两个窗口可以帮助更方便地使用和查找各种函数和变量。
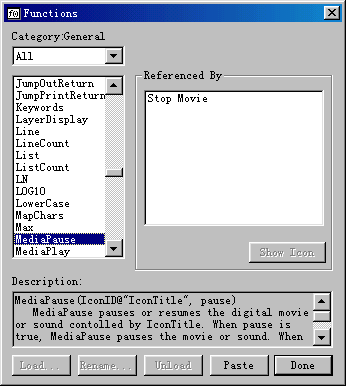
关于函数和变量的使用是authorware与其它程序和接口,也使得authorware具有其它一些语言的部分编程功能,是authorware的高级技巧,准备深入学习authorware的朋友不可不学。
5、双击“display text”图标,在适当的位置输入说明文字。
补充说明:本例一些功能还不完善,比如电影停止后,不能继续播放,不能即时停止等,这些功能大家可以自己在本例基础上琢磨完成。
技巧提示:
1、声音图标的同步属性默认为“直到播放完”,而我们常用的是“同时”,所以大家要注意设置,否则必须等到声音放完后,才能执行声音图标后面的其它控制或显示内容。
2、在“计算”图标的设计窗口中,输入函数和变量时,要注意输入法的中英文状态和全半角状态,特别是引号,如果使用中文引号,可能会有意想不到的错误。
3、发现在电影图标的右过不能添加声音图标,不知这是不是一个bug。但是,我们可以将声音图标放入群组图标中,这样就可以实现给影片同步配音的效果了。本例正是如此做的。
新闻热点
疑难解答