【运算】窗口属性对话框的【authorware】选项卡中提供了一些仅供aws语言使用的设置,【javascript】选项卡中提供了一些仅供js语言使用的设置,包括各自使用的颜色、字体、样式等,如图3-15和图3-16所示。
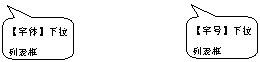
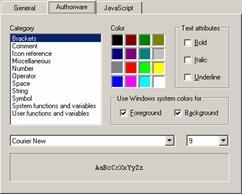
图3-15 设置authorware语句的外观

图3-16 设置javascript语句的外观
l category:在对象列表中可以选择准备进行颜色或文本属性设置的对象的种类。
l color:在颜色列表中可以选择一种应用于当前对象的颜色。
l text attributes:用于设置当前对象是否具有加粗(bold)、倾斜(italic)或下划线属性(underline)。
l use windows system colors for:用于设置是否为当前对象应用由windows系统决定的前景色(foreground)或背景色(background)。
l 【字体】和【字号】下拉列表框:用于设置【运算】窗口中程序代码的字体和字号。
(17)插入消息框【函数】按钮:向【运算】窗口中插入windows消息框函数,如图3-17所示,使设计人员以一种可视化的设计方法在程序中使用windows标准消息框。

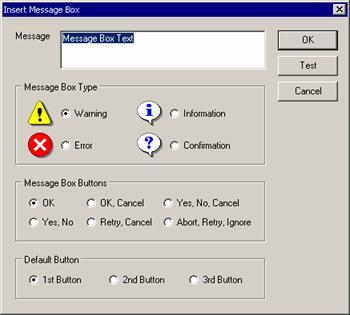
图3-17 插入消息框函数
l 【message】文本框:在其中可以编辑消息的内容。
l 【message box type】单选按钮组:在其中可以选择消息框的类型及其对应的提示图标。共有4种类型的消息框:warning(警告)、information(信息)、error(出现错误)、confirmation(请求确认),在显示消息框时,其类型将出现在窗口标题栏中。
l 【message box button】单选按钮组:其中包括消息框中出现的各种供选择按钮,共有6种组合方式。
l ok:确定;ok, cancel:确定、取消;yes, no, cancel:是、否、取消;
l yes, no:是、否;retry, cancel:重试、取消;abort, retry, ignore:终止、重试、忽略。
l 【default button】单选按钮组:可以选择其中的某个按钮作为消息框默认按钮。
l 【test】按钮:单击该按钮,可以根据【insert message box】对话框中的当前设置,预览相应消息框的样式,如图3-18所示。在单击【ok】按钮之后,就可以将对应的程序语句插入到当前光标所在位置处,例如与图3-18所对应的语句为:systemmessagebox(windowhandle, "message box text", "warning", 48) -- 1=ok
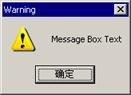
图3-18 预览消息框的样式
(18)【插入代码片段】按钮:向【运算】窗口中插入一段预定义的代码片段,如图3-19所示,可以在【insert authorware snippet】对话框中选用需要的片段。

图3-19 插入预定义的代码片段
authorware以片段夹方式管理各种程序片段。在【insert authorware snippet】对话框窗口的顶部有三个按钮,从左到右分别是【创建片段夹】按钮、【创建片段】按钮和【删除】按钮。
在【insert authorware snippet】对话框窗口上方片段窗口中选择一个现有片段并单击【insert】按钮,或者双击片段名,就可以将对应代码片段插入到【运算】窗口中当前光标所在位置处,代码片段中红色插字符 "|" 所在位置为当前光标的位置,用户可以直接完善目前尚不完整的代码片段(例如输入条件表达式等)。选择片段窗口中的片段名,然后单击【删除】按钮,就可以删除不再使用的代码片段。需要增加新的代码片段时,可以采取以下步骤。
l 在【insert snippet】对话框窗口上方片段窗口中选择一个现有的片段夹,然后单击【创建片段夹】按钮,创建一个新的片段夹。尽管片段夹不是必需的,但为了合理地管理代码,还是尽量为不同用途的代码片段创建不同的片段夹。
l 单击【创建片段】按钮,在上一步建立的片段夹中创建一个新的片段。
l 在【description】文本框中为新的片段输入片段名和描述信息。
l 在【代码】窗口中输入或粘贴新的片段内容。可以使用插字符"|"指定插入片段后【运算】窗口当前光标在代码片段中的位置。如果在代码片段中多处使用了插字符,仅最后一处插字符有效。如果代码片段中未使用插字符,那么插入片段后当前光标自动位于代码片段后方。
l 单击【done】按钮之后,新的片段内容就被保存在当前用户程序数据文件夹中的ece7.xml文件中。以后无论何时打开【insert snippet】对话框窗口,都可以方便地向【运算】窗口中插入自定义的代码片段。
(19)【插入符号】按钮:向【运算】窗口中插入各种符号,如图3-20所示。
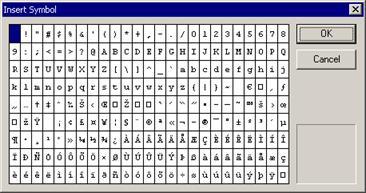
图3-20 向程序中插入符号
新闻热点
疑难解答