ole对象的嵌入与链接是引入其他应用程序设计对象到authorware文件的一种方法。既可以在authorware中直接调用其他应用程序来编辑对象,又能把编辑好的对象嵌入到authorware作品中。如果想控制所有的ole对象,则必须把它们单独放在显示图标中。
一、创建ole对象
1)打开需要插入ole对象的图标演示窗口(可以插入ole对象的图标,有显示、交互、框架图标等)。
2)选择【插入】→【ole 对象】菜单,出现【插入对象】对话框。
3)可以有两种插入方式。
4)如要在authorware中插入数学公式,则可以“插入对象”对话框中选择“microsoft equation 3.0”→【确定】→会出现编辑公式的工具条→输入相应的公式→输入完毕,只需要单击展示窗中编辑区以外的区域即可关闭创建对象的应用程序。
二、ole对象的相关操作
1)可以在展示窗口中移动ole对象的位置和调整它的大小。
2)可以对ole对象进行粘贴、拷贝、剪切等基本操作。
3)可以修改ole对象的内容。
4)设置激发该ole对象的激发方式。
5)将ole对象转换成不能修改的图形文件。
三、对象动作列表,选择【编辑】→【公式 ole 对象】菜单。
1)【属性】选项:单击此项会出现一个对话框。
l “打包为ole对象”选项:打包时将该ole对象作为一个ole对象打包。
l “激活触发条件”选项:设定交互属性,从而决定是单击或双击ole对象响应。
l “触发值”选项:选择激活ole对象执行何种操作,如图形或文本对象主要有“打开”和“编辑”动作,声音或电影对象主要有“播放”和“编辑”动作。
2)“改变”命令选项。
将ole对象的格式转换为另一种格式的ole对象,从而可以使用另一种应用程序来修改该ole对象。
对话框选项说明如下。
l “转换到”单选项:可以将ole对象永久地转换为所选中的格式。
l “激活为”单选项:将ole对象暂时转换成选中的格式,编辑完成后,authorware自动转换成ole原先格式。
l “结果”区域:对转换类型做更详细的说明
3)“制作图像”命令选项。
可以将当前的展示窗中所选中的ole对象永久性转换成一个位图图形,转换后的ole对象将不具备ole所有的特性。
四、ole对象处理函数
1)oledoverb(iconid@"icontitle", "verb")
该函数用来激活指定图标插入的第一个ole对象的指定动作,“verb”为动作名称,若默认,如:
oledoverb(iconid@"icontitle")
则激活该ole对象的主动作。
2)string:=olegetobjectverbs(iconid"icontitle")
该函数返回指定图标里的第一个ole对象的所有可能执行的动作列表,列表中的第一个为主动作,每一个动作单独占一行,以return为分隔符。
我们可以用getline()函数获得动作名:getline (string,n),获取string中的第n个动作名。
3)number:=olegettrigger(iconid"icontitle")
返回“icontitle”指定图标中ole触发方式对应的数字,一共有三种。
l 0:没有触发器,只能与系统函数oledoverb来触发。
l 1:用鼠标左键单击来触发对象。
l 2:用鼠标双击来触发一个对象。
4)string:=olegettriggerverb(iconid"icontitle")
返回指定图标第一个ole对象被触发后所执行的动作。
5)oleiconize(iconid"icontitle",iconize)
指定ole对象的显示方式,当iconize为true时,以图标方式显示,当iconize为false时,以全图方式显示。
6)olesetautoupdate(iconid"icontitle",update)
指定ole对象的链接文件为自动还是手动更新,update为true时自动更新,为false时用函数ole updatenow()手动更新。
7)olesettrigger(iconid"icontitle",[trigger])
指定ole对象的触发方式,其值可以是0、1、2。
8)olesettriggerverb(iconid"icontitle","verb")
将动作“verb”指定给“iocntitle”图标中的第一个ole对象,当用户触发该ole对象时,authorware激活该动作。
9)oleupdatenow(iconid"icontitle")
手动更新指定的ole对象。
microsoft office应用广泛,让我们通过在authorware里使用ole嵌入powerpoint演示文件,对ole对象在authorware的使用有更深的认识。
新建一个powerpoint.a7p文件,在流程线上添加一个显示图标,命名为“ppt ole”。双击打开该显示图标,选择【插入】→【ole 对象】菜单,在弹出的选择ole对象对话框。让我们引入一个已经存在的ppt演示文件,选择“由文件创建”,浏览选择要引入的ppt文件。
单击确定后,ppt文件就出现在显示图标里。此时你可以通过鼠标拖动来调整ole显示窗口为合适大小。
当然我们不希望把ppt文件引入就完事,我们还想对它的属性进行设置并进行交互控制。单击演示窗口中的ole对象,选择【编辑】→【幻灯片ole 对象】菜单项。在选项中,上面三个选项命令是该ole对象提供的三个动作:显示、编辑、打开。选择【属性】菜单命令,弹出ole对象属性窗口。其中“激活触发条件”是ole对象的激活事件,可以选择无、单击、双击;“触发值”下拉列表是ole交互动作:显示、编辑、打开。这里一定要选择“打包为ole 对象”选项,作为ole对象打包,若不选择该选项,则无法控制该ole对象。图5-1中的选择设置即鼠标单击ole对象后ppt文件将自动播放。

图5-1 ole对象属性窗口
authorware也提供了一系列ole的控制函数,在显示图标“ppt ole”下面继续添加一个交互图标命名为“交互控制”,在其右边添加四个计算图标:“放映”、“编辑”、“打开”、“退出”,分支响应类型设置为按钮响应,分别在四个计算分支里写入以下代码:
显示分支:oledoverb(iconid@"ppt ole", "放映");
编辑分支:oledoverb(iconid@"ppt ole", "编辑");
打开分支:oledoverb(iconid@"ppt ole", "打开");
退出分支:quit()。
存盘后的流程图如图5-2所示。
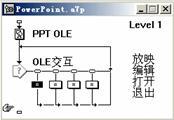
图5-2 用ole调用power point流程图
运行程序,单击“放映”按钮将全屏幕播放ole对象;单击“编辑”按钮将在当前窗口进入ole的编辑状态;单击“打开”按钮将执行powerpoint应用程序编辑打开当前的ole对象。在程序打包发行的时候一定要把authorware安装目录下的a6wole.dll(16位)和a6wole32.dll(32位)的ole支持库拷贝到打包文件夹下,否则运行的时候会出错。当然在用户的机器上运行有ole对象的程序,用户机器上必须安装有相对应的ole编辑器,否则对于“编辑”和“打开”等动作都是无效的。
1)在authorware中调用几何画板的(*.asp)文件,进入authorware编辑环境中,在流程图中拖入一个显示图标到需调用几何画板文件处,双击该显示图标以进入显示图标的编辑窗口,执行此窗口中的【插入】菜单项,在出现的“插入对象”对话框中选择【文件创建】菜单项,再单击【浏览】按钮,从出现的浏览窗口中选择要插入的几何画板主程序的文件名,单击【插入】按钮。
返回“插入对象”对话框(若需链接到文件,可选中下面“链接”项),单击【确定】按钮返回显示图标的编辑窗口。此时,所选择的几何画板文件将以图标形式显示在编辑窗口中,选中该图标,执行编辑窗口菜单命令中的【编辑ole 对象】菜单项,在出现的“对象属性”对话框里,选中“激活触发”下拉选项中的“双击”选项(使得在调用该文件时只要双击鼠标即可激活,当然,根据需要也可选“单击”;选中“激活内容”选项,再选中“打包为 ole 对象”项;单击【确定】按钮返回显示图标的编辑窗口,关闭编辑窗口返回流程图编辑方式即可。运行时,只需鼠标双击几何画板图标就可顺利调用所选的几何画板的文件。
用ole对象调用几何画板,只能打开几何画板的主程序,但不能打开指定的文件。
2)也可以利用计算图标调用外部程序,格式为“jumpoutreturn ("program", ["document"])”,其中“["document"]”表示可用参数,省略时只调用应用程序。
如调用几何画板的格式为:
“jumpoutreturn("c:/program files/sketchpad/ gsp
4.03.exe ")”。
利用参数可以调用指定的文件,如jumpout return("c:/program files/sketchpad/gsp 4.03.exe"," bubble.gsp"),可以打开几何画板的一个具体实例文件。
新闻热点
疑难解答