authorware是进行多媒体开发的平台。媒体是信息传播的媒介,一般指的是声音、动画、图形图像、文本、数字化电影、视频等媒体介质,而多媒体就是上述各种媒体介质的组合。在前面章节中我们介绍了文本、图形图像以及动画等媒体的使用,在本节中我们继续介绍authorware所支持的另外几种媒体方式,即声音、数字电影、视频的引入。
本节主要讲解的内容有:
9.7.1 添加声音
声音制作是多媒体编程不可缺少的要素之一。authorware图标工具栏中的声音图标就是将各类声音集成到应用文件中。利用authorware声音图标进行调用声音不仅方便快捷而且操作简单。我们可以在anthorware流程线的任何地方放置声音图标。
在authorware文件中播放声音,需要下列条件:使用的计算机应安装了声卡;操作系统是具有多媒体扩展功能的window3.1以上软件以及还有一定功率的音箱。
authorware中可以播放的声音格式有aiff、pcm、swa、vox、wave等。记过调用函数方法还可以播放midi以及mp3等格式的声音文件。
| 从图标工具栏中拖动一个声音图标到设计窗口的流程线上,双击声音图标,出现声音图标设置对话框,如图所示。 | 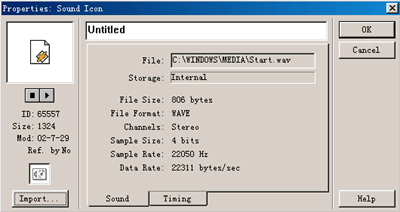 |
单击对话框中sound标签,出现sound选项卡,在该选项卡对话框中:在file文本框中指定声音文件的路径和文件名,也可以单击对话框中import按钮,为声音图标中引入声音文件。单击imp ort按钮后,弹出引人声音文件对话框。由于声音文件通常都比较大,因此我们在引入声音文件时通常用键接到文件的方法来调用声音文件。当我们在引入文件时选择了link to file复选框,这样声音文件就成为外部的一个链接文件而不是装载到authorware文件内部,当程序运行到该声音图标时会自动根据链接路径来播放该声音文件。这种方法可以大大缩小authorware应用文件。
storage选项说明声音文件是authorware程序的内部文件还是外部文件。当我们在引人文件时选择了link to file项,则声音文件将是外部文件;否则为内部文件。
在sound选项卡中还显示了引入声音的信息,这些信息有声音文件的大小(filesize)、声音文件的格式(file format)、声音的通道(channels)、声音量化位数(sample size)、声音的采样速率(sample rate)等等信息。
在声音图标属性设置对话框中还有两个按钮,对应分别是播放声音按钮和停止播放按钮,这两个按钮的作用是用来在声音图标设置对话框中试听声音文件。
(音频导入课件)
| 单击声音图标属性设置对话框中timing标签,出现timing选项卡,如图所示。该选项卡中有含有设置声音播放速度、播放次数、播放同步性等选项。具体设置方法如下: | 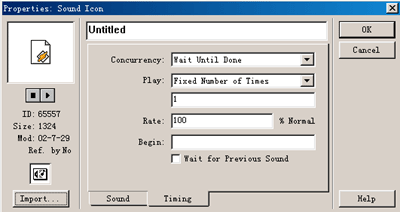 |
1)设置同步性
在concurrency下拉列表中指定控制声音播放时是否继续执行流程线下面的图标。
选择wait until done选项,authorware等声音文件播放完后继续执行流程线下一个图标。
选择concurrency选项,authorware在播放声音文件时将同时向下运行声音图标后面的图标。这样声音播放的同时其他图标的内容也在运行。这种选项在将声音作为背景伴音时很有用。
选择perpetual选项,在authorware退出声音图标后,声音也能被激活。authorware监视输入在playing when true文本框中输入的变量或条件,当此变量或条件为真时,authorware将立即运行声音图标进行播放声音。
2)指定播放次数
在play下拉列表框中指定控制声音播放的次数。
选择fixed number of times选项, authorware固定重复次数播放声音文件,在文本输入框中输入重复次数值或重复次数的一个变量。则authorware将把声音文件按固定的次数进行重复播放。
选择until true选项,如果在concurrency下拉列表中选择perpetual选项,则在下面的文本输入框中输入变量或表达式,只要变量或表达式为真时,authorware就播放声音文件。
3)设置播放速度
在rate文本框中指定声音播放速度。正常值是 100%,声音文件以录制时的速度进行播放,小于正常值时,声音播放速度变慢;大于正常值时,声音播放速度变快。在windows下,不是所有声卡都支持可变速的声音播放。
4)指定声音播放开始时间
在begin文本框中输入变量或表达式来控制声音何时开始播放,当输入的变量或表达式为真时, authorware将开始播放声音文件。
选择wait for previous sound复选框,待以前声音图标中声音播放完后再播放当前声音。否则将终止以前声音直接播放当前声音图标中的声音文件。
由于声音具有丰富的表达方式,所以在多媒体的设计中,声音是多媒体开发人员首选的媒体形式。在多媒体软件中,声音的一般用途通常是作为背景音乐、叙述画面内容、交互时的特殊音响效果。
9.7.2 添加电影
| 在authorware还可以播放数字电影文件,从anthorware图标工具栏上拖动一个数字电影图标到设计窗口的流程线上。双击该数字电影图标,弹出数字电影图标属设置对话框,authorware同时在属设置对话框后面打开演示窗口。 |  |
在对话框中单击import按钮,弹出引入文件对话框,从中选择想要播放的数字电影。authorware所支持的数字电影文件格式有bitmap sequence、 flc/fli、 director、 mpeg、vfw。其中bitmap sequence不能算一种文件格式,它只是把一系列的位图文件连续显示形成动画效果。
在对话框的左上方还有一组播放控制按钮,单击播放控制按钮可以在演示窗口中观看数字电影播放效果。通过单台前进或回退按钮来让数字电影一帧一帧显示。
单击数字电影图标属性设置对话框中movie标签,出现movie选项卡,如图所示。
在file文本框中输入要播放文件的路径以及文件名,通过import按钮引入会在该文本框中自动填入引入文件的路径以及文件名。
在storage文本框中说明数字电影文件是authorware程序的内部文件还是authorware程序的外部文件。
在layer文本框中指定数字电影播放时的位置,与显示图标的层含义相同,层数高的数字电影在播放时将显示在层数低的数字电影之上。对于外部的数字电影总是显示在其他对象的上方。
在mode下拉列表框中指定显示模式,显示模式只对内部数字电影有效。同样,显示模式有opaque(不透明方式)、transparent(透明方式)、matted(消光方式)以及inverse(反色方式)四种。
选择prevent automatic erase复选框,则数字电影图标所显示的内容用擦除图标才能被清除。
选择erase previous content复选框, authorware将在播放该数字电影时擦除演示窗口中以前显示的所有内容。
选择direct to screen复选框,则数字电影将显示在所有其他内容之上,该项相当于将数字电影的层数设为最高。该项只有在不透明显示模式(opaque)下才有效。
选择audio on复选框,则允许播放数字电影文件中的声音,当引入的数字电影不支持声音时,则该项无效。
选择use movie palette复选框,则通过使用动画文件的调色板播放动画文件。
选择interactivity复选框,它将允许使用鼠标以及键盘等设备与播放中的电影进行交互,该选项只对director格式的电影文件有效。(观看视频导入课件)
| 单击数字电影属性设置对话框中的timing标签,出现timing选项卡,如图所示。在该选项卡中可以进行如下设定。 | 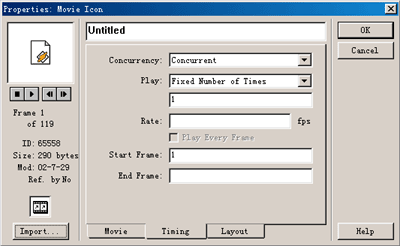 |
1)同步性
在concurrency下拉列表框中指定播放数字电影文件时是否继续执行数字电影图标下面的图标。
选择wait until done选项, authorware等电影文件播放完后才继续执行流程线上下一个图标。
选择concurrency选项,authorware在播放电影文件的同时向下运行声音图标后面的图标。这样电影文件在播放的同时其他图标的内容也在运行。
选择perpetual选项,在authorware退出电影图标后,电影文件仍能被激活。authorware监视输入在playing until true文本框中输入的变量或条件,当此变量或条件为真时, authorware将立即播放电影文件。
2)设置播放次数
在play下拉列表框中设置电影播放时重复次数。
选择repeatedly选项,则不断重复播放电影文件,直到使用擦除图标或用mediapause函数来停止播放。
选择fixed numberof times选项,则authorware按固定次数重复播放电影文件,在文本输入框中输入重复次数值或重复次数的一个变量。则authorware将把电影文件按固定的次数进行重复播放。当输入的值为0时authorware将只显示电影文件的第一帧。
选择until true选项,并在下面的文本输入框中输入变量或表达式,在变量或表达式为真之前authorware将不断重复播放电影文件。
选择only while in motion选项,则只有数字电影图标在移动时才播放,该选项对存储在外部的数字化电影是无效的。
选择times/cycle选项,限制每一次播放中循环次数。该选项对存储在外部的数字化电影是无效的。
选择under user control选项在播放这种文件格式电影时,演示窗口中出现一个播放控制面板,用户通过该播放控制面板来自行控制电影播放次数,这只适合于quicktime格式的数字化电影。
选择contrller pause/controller play选项,通过用户操作播放面板来控制电影的播放,这两种选项都只适合于quicktime格式的数字化电影。
3)设置播放速率
在rate文本框中设置电影文件播放的速率,如果电影文件支持快速或慢速播放,则在此项中可以控制电影文件播放的速率。
4)指定开始帧和结束帧
在start frame、end frame文本框中通过指定开始帧和结束帧来设定要播放电影文件的范围。刚载入的电影文件播放范围是第一帧到最后一帧,设置开始帧和结束帧的范围可以进行简单的电影编辑。
单击数字电影设置对话框中的layout标签,在该标签中可以设定动画电影文件在演示窗口中是否可以移动的功能属性。
9.7.3 添加视频
视频图标可以用来控制计算机外设(如激光视盘、显示器等)的视频播放。将外部设备与计算机连接起来,然后才可以在authorware中使用视频图标进行对外设控制。正是由于视频图标要和计算机外设配合起来使用,所以视频图标在authorware程序实际中使用非常少,只在特殊情况下才使用该图标。
| 在使用使用视频图标之前,先将外部设备与计算机连接好,安装相应的驱动程序。从authorware图标工具栏中拖动一个视频图标到流程线上,双击视频图标,authorware将自动检测计算机外部设备连接情况。如果检测不到相连的外设,还需配置硬件设备,选择file-preferences命令,出现如图所示的配置硬件设备对话框。在对话框中选择视频显示器、视频播放器以及连接端口。该项如果配置不正确,视频功能将仍然不能使用。 | 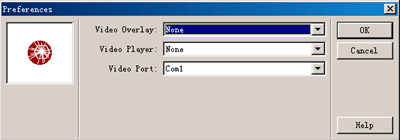 |
硬件配置好以后,再双击视频图标,这时将弹出如图所示的视频图标设置对话框。在打开对话框的同时,authorware将打开一个视频播放控制面板。
| 我们可以使用控制面板来控制视频信号在外部设备上的播放,控制面板中的控制按钮从左到右功能依次是:快倒、倒放、慢倒、逐帧倒放、暂停、逐帧播放、慢放、播放和快放。 |  |
在视频图标属性设置对话框中,选择video标签,出现如图所示的视频图标属性对话框在该项对话框中:
在freeze下拉列表框设定视频播放结束后在屏幕上是否保留视频画面。它有三个选项: 选择never。则在屏幕上将不保留任何图像。 选择last frame shown,将播放结束时的最后一帧图像保留在屏幕上。 选择end frame,在屏幕上保留根据设置的结束帧图像,结束帧的设置是在视频图标设置对话框的timing选项卡中。 | 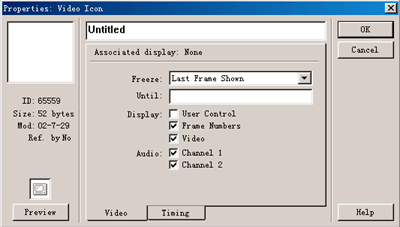 |
屏幕上是否保留视频画面还可通过变量或表达式控制,在until文本框中输入的变量或表达式为真时,才将最后一帧视频画面保留在屏幕上。
在display选项栏中设决定视频播放时将显示的信息。
选择user control复选框, authorware在播放视频信号时会在屏幕上显示播放控制面板,将视频信号的播放交给用户自己控制。
选择frame number复选框,则在播放视频信号时将在屏幕上显示当前播放的帧数。
选择video复选框,视频信号将显示在屏幕上;如果不选该项,则在屏幕上关闭图像,只播放视频中声音信号。
在audio选项栏选择视频播放时的声音通道。authorware在播放视频信号时支持两个声道channel 1和channel 2。在该项中可以选择打开或关闭对应的声道。在视频图标设置对话框中,选择timing标签,出现如图所示的timing选项卡。
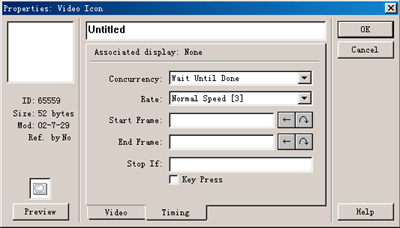
在concurrency下拉列表框中设定authorware在播放视频信号后是否继续运行视频图标下面的图标。它有两个选项:
选择wait until done,authorware在播放视频信号时将暂停程序运行,直到视频信号播放完成后才继续执行下一个图标。
选择concurrency,authorware在播放视频信号的同时继续执行下一个图标。
在rate下拉列表框中设定视频播放速度。该项的下拉列表中有六个选项,分别对应的是pause(暂停)、slowest speed(最慢速)、slow speed(慢速)、normal speed(正常速度)、fast speed(快速)以及fastest speed(最快速)。
如果已经选择了disply user control复选框,则该项设置无效,播放速度由用户在播放控制面板上控制。
在start frame和end frame文本框中设置视频播放范围,我们还可以在此两项中输入数值、变量或表达式。如果开始帧的数值大于结束帧的数值,则视频信号将倒放。
在stop if文本框中输入一个变量或表达式,当变量或表达式为真时,视频信号将停止播放。
当选择了key press复选框后,当用户按下任意键后,视频信号将停止播放。
新闻热点
疑难解答