一、两种旗帜介绍
在设计按钮调色板中有两个可以在设计中使用的旗帜。
1)“开始”是一个白色的小旗,可以用于在流程线上建立一个执行点。
如果在【调试】菜单中选择【从标志旗处运行】命令或使用【ctrl+alt+r】快捷键来执行程序时,则程序从“开始”旗帜所在处执行,而不是从流程线上程序的起点开始执行。在开始旗帜的辅助下,可以连续地执行作品中的一小部分,而不必每次都从程序的开始执行。这在程序的开发过程中对部分内容的调试有很大帮助。如果每一次调试都从头开始运行作品,则要花费大量的时间来运行到修改的点。
技巧:在一般情况下,我们在程序的开始要设置一些变量,这些变量要控制程序中的相关内容。例如激活菜单或匹配响应等。但是,如果程序是从“开始”旗帜所在处开始执行的话,则程序就不能执行变量的设置,这样的话,就有可能对程序的控制失控。为了解决这个问题,读者可以在“开始”旗帜后使用一个“运算”设计按钮,将变量的值临时设置在该“运算”设计按钮内。一旦程序的调试完毕,请将该“运算”设计按钮删除掉,以免程序出现混乱。
2)“停止”旗帜是一个黑色的小旗,用于在程序的设计流程线上停止作品的执行。程序运行到“停止”旗帜所在位置停止运行
当执行到程序的流程线上的“停止”旗帜后,则authorware停止应用程序的执行。这同“等待”设计按钮的功能类似,不同之处是没有活动的【继续】按钮。“等待”设计按钮单击【继续】按钮可以继续执行程序,而“停止”旗帜需要执行authorware中【调试】菜单中的【播放】命令来继续执行应用程序。
与“开始”旗帜类似,“停止”旗帜也可以用来控制执行程序的一部分。在程序的开发设计过程中,我们可以使用该工具来保证我们在编辑某一设计按钮之前不运行后面的设计按钮或设计按钮组。例如在程序中,有一个对象需要在“显示”设计按钮中显示,同时要使用“移动”设计按钮使该显示对象在展示窗口上按照一定的方式移动。
在该程序中,为了在显示设计按钮中定位显示对象的位置,而不希望执行下面的移动设计按钮,我们可以在移动设计按钮前设置一个“停止”旗帜,当程序执行到显示设计按钮后,停止程序的执行,这时我们可以对展示窗口中的显示对象进行调整和控制。对显示对象调整好后,我们再去掉“停止”旗帜,重新运行程序来观察运行的结果。
注意:“开始”旗帜和“停止”旗帜是authorware为程序设计时所提供的工具。无论读者是否从流程线上去掉它们,当程序最终打包发行给用户的时候,所有的旗帜将被忽略,而不必担心是否去掉了小旗。
技巧:在一个应用程序的设计过程中,只能分别有一个“开始”旗帜和一个“停止”旗帜出现在程序的设计窗口中。
“等待”设计按钮和“停止”旗帜的功能非常相似,在程序的设计调试过程中,我更喜欢使用“等待”设计按钮,因为“等待”设计按钮可以有【继续】命令按钮,使程序的暂停比较明显。
二、程序设计中旗帜的应用
在流程线上设置和移动旗帜和其他设计按钮相同,不同的是在设计按钮调色板上,旗帜设计按钮各只有一个,其他的设计按钮有无数多个。如果我们在设计窗口中放置了“开始”旗帜和“停止”旗帜,则设计按钮调色板中(红色矩形框内)这两种旗帜的位置会出现空缺,如图7-1所示。
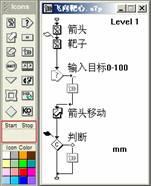
图7-1 程序设计中旗帜的应用
1)使用“开始”旗帜和“停止”旗帜的步骤如下。
① 用鼠标拖曳“开始”旗帜到程序流程线上需要程序开始执行的位置。
② 拖曳一个“停止”旗帜到程序流程线上需要暂停的位置点上。
③ 如果希望程序从“开始”旗帜所在位置执行,使用【调试】菜单中的【从标志旗处运行】命令(或用【ctrl+alt+r】快捷键),否则使用【调试】菜单中的【重新开始】命令(或用【ctrl+r】快捷键)来运行程序。
当一个应用程序从“开始”旗帜所在处开始执行程序后,authorware将清理展示窗口,并将所有的变量设初值,和作品从流程线上的起始点开始运行一样。
技巧:在程序的设计和编辑过程中,我们并不需要同时使用两种旗帜,我们可以单独使用“停止”旗帜和“开始”旗帜。使用“开始”旗帜从特定的位置来开始执行程序到末尾。可以使用【停止】旗帜从最开始来执行程序到停止位置。还可以同时使用两种旗帜来设定执行应用程序的一部分。
④ 当authorware遇到“停止”旗帜停止执行程序后,设计者可以回到流程线上进一步编辑流程线上的设计按钮,也可以在展示窗口中编辑窗口中的显示对象。在这两种情况下,设计者都可以在编辑完成后,使用【调试】菜单的【播放】命令从程序停止处继续执行应用程序。
2)取消流程线上的“开始”旗帜和“停止”旗帜的方法如下。
①从设计窗口中将流程线上的“开始”旗帜或“停止”旗帜拖曳到设计按钮调色板上它们的位置上。
②用鼠标单击设计按钮调色板上旗帜位置的空缺处,旗帜会自动从设计窗口流程线上取消。
3)旗帜在流程线上位置改变的方法如下。
① 用鼠标拖动旗帜到需要的位置释放即可。
② 如果旗帜在程序的流程线上的某个位置,用户不能很快地找到,用户可以先使用上述方法2)使旗帜回到调色板上,然后再拖动旗帜到流程线上合适的位置释放。
4)使用“开始”旗帜和“停止”旗帜进行程序的调试,方法如下。
在程序的设计过程中,我们可以使用旗帜来调试程序,以便定位程序错误所在的位置。例如,我们在程序的运行过程中发现作品的运行进程和我们设计的不一样,或者在展示窗口中的显示内容同我们的期待内容不同。如果出现上述情况,我们可以使用旗帜来定位问题的所在处。
设计者可以首先使用“停止”旗帜,使程序定位在出现问题的位置,也就是,确定在“停止”旗帜位置前的程序部分引起的错误。然后使用“开始”旗帜来缩小错误的范围,逐步进行,就可以将错误的范围缩小到一个小的范围,然后再使用跟踪窗口来观察这小范围程序的执行,从而定位错误的原因,然后解决问题。
5)在程序的运行过程中修改程序,方法如下。
当我们使用“等待”设计按钮或“停止”旗帜使应用程序暂停运行后,我们有可能需要对程序中的某些内容进行修改。下面我们来介绍如何对不同的修改对象进行不同的操作,从而来修改程序中的对象。
① 修改显示在展示窗口中的正文或图片。
只需用鼠标双击需要修改的对象,此时,authorware的“图形工具箱”便出现在展示窗口中,并且该对象所属的设计按钮的图标也出现在“图形工具箱”左边的区域中。利用“图形工具箱”中的工具按钮编辑对象,完成后,使用【调试】菜单的【播放】命令继续执行应用程序。
② 修改程序中的响应类型。
只需用鼠标双击流程线上的响应类型图标,打开响应分支属性对话框,在该对话框中可以设置响应的类型等多种选项和设置。然后单击【确定】命令按钮结束对该分支结构的设置。使用【调试】菜单的【播放】命令继续执行应用程序。
③ 修改“等待”设计按钮属性设置。
首先选择【调试】菜单的【停止】命令,然后双击“等待”设计按钮,打开“等待”设计按钮属性对话框。在该对话框中设置“等待”设计按钮的相关属性。
④ 修改“交互作用”设计按钮中的热区响应。
首先选择【调试】菜单的【停止】命令,然后双击要编辑的热区对象,调整热区的大小和在展示窗口中的位置,设置完毕后,选择【调试】菜单中的【播放】命令继续执行。
技巧:如果当前内容的是“交互作用”设计按钮中的内容,并且其中含有热区或热对象。要编辑这样的对象,必须首先选择【调试】菜单的【停止】命令,然后用鼠标双击要编辑的热对象或热区。编辑完毕后,选择【调试】菜单中的【播放】命令继续执行。
以上内容是使用“开始”旗帜和“停止”旗帜来调试和编辑程序的总体介绍,在今后实际的应用中往往是用上述各种方法的结合来进行程序的设计和调试。
新闻热点
疑难解答