rtf文件,即rich text format(丰富的文本格式)文件,它不仅可包含传统的文字及其格式信息,还可包含图像、图形等多种媒体信息。对这种带有多种媒体信息的的常用文件格式,authorware提供了很好的支持,自带了rtf objects editor(rtf文件编辑器),使用户能够在authorware编辑环境中直接创建、编辑rtf文件。
在authorware程序中使用rtf文档,可以得到更丰富的文字显示效果,并能够在程序中方便的控制它。由于rtf文件可作为外部对象链结到authorware程序中,因此当需要对程序中的rtf文档进行修改时,无需更改程序,只需对作为链接对象的外部rtf文件进行修改。由于rtf文档可包含图像,rtf文档也能够在authorware程序窗口中用垂直滚动条实现翻页效果,因此,可借助于包含图片的rtf文档来显示在展示窗口中一屏无法完全显示的较大的图片。可见,使用rtf文档具有比仅仅使用authorware自带的文字工具创建文字对象所无法比拟的优势,在authorware程序中用好rtf文档会为多媒体程序增色不少。
windows操作系统自带的写字板程序和文字处理软件word等提供了对rtf文件的支持,利用它们可以创建rtf文件或对已有的文件进行编辑、修改。
authorware为用户能够方便的创建和编辑rtf文件,提供了内置的rtf objects editor,它功能强大,操作简单,使用它可轻松创建包含文字、图片、几何图形、分页信息甚至authorware系统变量、系统函数以及热字的rtf文档,并对已有的rtf文件进行编辑修改,同时该编辑器还具有对由microsoft的office组件中的access创建的mdb数据库进行编辑修改的能力。
启动authorware 7后,点击commands菜单中的rtf objects editor命令,即可打开authorware 自带的rtf编辑器。
熟悉文字处理软件(如写字板)的朋友对其不会感到陌生, rtf objects editor的界面由标题栏、菜单栏、工具栏、水平标尺、文字编辑区及底部的状态栏组成。如图5.14所示。

图5.14 rtf objects editor 的界面
(1)标题栏:位于窗口的最上方,从左向右依次为控制菜单图标(点击该图标可得到程序控制窗口菜单)、rtf编辑器名称、被编辑文档名和三个窗口控制按钮。
(2)菜单栏:位于标题栏下方,包括由各种操作命令构成的菜单项,从左向右依次为:file(文件)菜单、edit(编辑)菜单、 search(搜索)菜单、 view (视图)菜单、insert(插入)菜单、 format(格式)菜单、 help(帮助)菜单。
(3)工具栏:位于菜单栏下方,可分为常用工具栏和格式工具栏,常用工具栏提供了如:打开文档、存盘等常用操作按钮;而格式工具栏一般在常用工具栏下方,提供了如改变字体、字号、文字颜色等列表框,也提供了文字左对齐、文字居中等修改文档格式的操作按钮。
提示:一般情况下,工具栏中的按钮均能在菜单中找到相应的命令与之对应,直接点击按钮与选择菜单中的相应的命令所得到的结果是一样。
(4)水平标尺:在工具栏的下方,可用于察看和设置段落的左右缩进量。
(5)文档编辑区:编辑区中有一闪烁的竖直线,称为文字插入点,用于标示出文档中的当前输入位置。用户在编辑区中可创建新文档或对已有文档进行修改。
(6)状态栏:包括两栏,第一栏显示当前的文字插入点所在的行与列,以n :m的格式显示,n表示插入点所在行,m表示插入点所在的列。第二栏显示输入状态,一般显示modifed即修改状态。
下面来看看rtf objects editor的用法。rtf编辑器的使用和常见的文字处理软件的使用没有太大的区别,下面将以讲解rtf objects editor的主要功能。
点击工具栏中的 ![]() 按钮,或选择菜单file>open document,将调出open对话框,在对话框中选定需打开文档所在的文件夹,在下方的文件列表框中选中需打开的文件,点击“打开”按钮即可打开该文件,就能够对其进行编辑了。
按钮,或选择菜单file>open document,将调出open对话框,在对话框中选定需打开文档所在的文件夹,在下方的文件列表框中选中需打开的文件,点击“打开”按钮即可打开该文件,就能够对其进行编辑了。
点击工具栏中的 ![]() 按钮,,或选择菜单file>save,可保存正在编辑的文档。
按钮,,或选择菜单file>save,可保存正在编辑的文档。
文本块的选择:在用rtf objects editor对文档进行编辑排版时,需先选择要处理的文本块,与常用的字处理软件一样,选定的对象将以反显方式显示,可使用鼠标和键盘来选择。
选定文本块后,可对该文本块进行剪切(cut) ![]() 、复制(copy)
、复制(copy) ![]() 和粘贴(paste)
和粘贴(paste) ![]() 等操作。
等操作。
和常用的文字处理软件一样,rtf objects editor能够对文档中的文字的字体、大小、样式、效果、颜色等进行格式化处理,可采用如下的方法:
首先,选定需格式化的文本,点击工具栏中的 ![]() 按钮,得到的字体设置窗口,如图5.15所示。
按钮,得到的字体设置窗口,如图5.15所示。
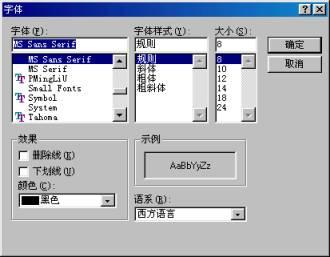
图 5.15 字体设置对话框
在字体、大小、字体样式、颜色等列表框中选择文字样式,按“确定”按钮,文档中选定区域中的文字将被设定为设置的样式。
在工具栏中与格式化字符有关的按钮如下:
 字体列表:选择其中的选项可直接修改选定文字的字体。
字体列表:选择其中的选项可直接修改选定文字的字体。
![]() 字号列表:通过选择其中的选项值可直接改变选定文字的字号。
字号列表:通过选择其中的选项值可直接改变选定文字的字号。
 文字颜色列表:选择其中的选项可直接改变选定文字的颜色。
文字颜色列表:选择其中的选项可直接改变选定文字的颜色。
 背景颜色列表:选择其中的选项可改变选定文字的背景颜色。
背景颜色列表:选择其中的选项可改变选定文字的背景颜色。
![]() 粗体:可将选定或输入的文字加黑显示。
粗体:可将选定或输入的文字加黑显示。
![]() 斜体:可将选定的文字或输入的文字变为斜体字。
斜体:可将选定的文字或输入的文字变为斜体字。
![]() 下划线:可将选定的文字或输入的文字添加下划线。
下划线:可将选定的文字或输入的文字添加下划线。
![]() 下划虚线:可将选定的文字或输入的文字添加下虚线。
下划虚线:可将选定的文字或输入的文字添加下虚线。
![]() 上标:可使其后输入的文字成为前一文字的上标,如可在文档中输入y3这样的指数式。
上标:可使其后输入的文字成为前一文字的上标,如可在文档中输入y3这样的指数式。
![]() 下标:可使其后输入的文字成为前一文字的下标,如可在文档中需输入a1+a2。
下标:可使其后输入的文字成为前一文字的下标,如可在文档中需输入a1+a2。
对段落的格式化,就是设置段落的行宽、间距和缩进等。
首先将插入点光标放于需格式化的段落中,选择format>paragraph命令,得到的设置窗口。如图5.16所示。
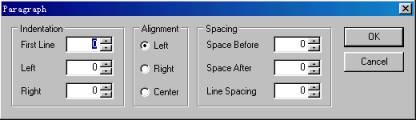
图 5.16 段落格式设置对话框
窗口中各项的介绍如下:
indentation中的各项用于段落缩进的设置,可在输入框中直接输入数字或点击右侧的向上向下按钮来改变数值。
q first line 用于设定段落的首行缩进量。
q left用于设定段落的左缩进量。
q right用于设定段落的右缩进量。
alignment 中的各项用于段落中某行文字的对齐模式的设定。
q 勾选left使文字左对齐。
q 勾选right使文字右对齐。
q 勾选center使文字居中排列。
space中的各项用于设定段落之间的垂直间距输入方式与indentation项相同。
q space before用于设定当前段落与前一段落之间的垂直间距。
q space after用于设置本段落与齐后的段落之间的垂直距离。
q line space用于设置本段落的行间距。
设置段落的缩进还可采用标尺栏中的缩进标记来完成。缩进标志反映的是插入点所在段落的缩进情况。将插入点光标放于段落中,用鼠标拖动缩进标记即可实现段落缩进位置的重新设定。如图5.17所示。

图 5.17 缩进量的设置
在格式工具栏中与设置段落有关的按钮如下:
![]() 左对齐:点击按钮使其处于按下状态时,使该段文字左对齐;再次点击按钮,可取消段落左对齐。
左对齐:点击按钮使其处于按下状态时,使该段文字左对齐;再次点击按钮,可取消段落左对齐。
![]() 居中:点击按钮使其处于按下状态时,将使该段文字居中排列;再次点击按钮,可取消段落居中。
居中:点击按钮使其处于按下状态时,将使该段文字居中排列;再次点击按钮,可取消段落居中。
![]() 右对齐:点击按钮使其处于按下状态时,将使该段文字右对齐;再次点击按钮,可取消段落右对齐。
右对齐:点击按钮使其处于按下状态时,将使该段文字右对齐;再次点击按钮,可取消段落右对齐。
![]() 减少缩进:可减少段落的左缩进量。
减少缩进:可减少段落的左缩进量。
![]() 增加缩进:可增加段落的左缩进量。
增加缩进:可增加段落的左缩进量。
为了使文档便于阅读和理解,往往需要在文档中使用项目符号,rtf objects editor能够使用户方便的在文档中使用项目符号。
将插入点光标移到需添加项目符号的段落中,点击格式工具栏的添加项目符号按钮 ![]() ,就会出现选择菜单,菜单中给出了项目符号的样式,点击需要的样式击可为段落的添加项目符号。
,就会出现选择菜单,菜单中给出了项目符号的样式,点击需要的样式击可为段落的添加项目符号。
使用rtf editor objects可在被编辑的文件中以嵌入或外部链结对象的方式插入rtf文档或文本文件。方法是点击常用工具栏中的插入文件按钮 ![]() ,或选择insert>file命令,此时出现insert file对话框,如图5.18所示。
,或选择insert>file命令,此时出现insert file对话框,如图5.18所示。
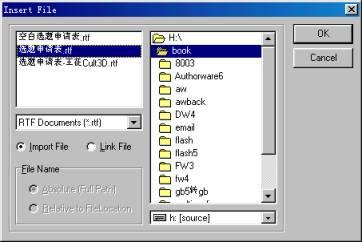
5.18 插入文件对话框
在左侧文件类型列表框的下面有两个单选按钮。当点选import file按钮时,插入的文件的内容将会被嵌入现在的文档中;而当点选link file时,插入的文件将作为一个对象链结到当前的文件中。在file name中有两个单选按钮,用来设定链结文件的路径, absolute (full path)是绝对路径, relative to filelocation是相对路径。在对话框的右侧可选择驱动器及相应文件夹。
在rtf文档中可以插入bmp,jpeg,wmf,emf格式的图像文件;还可插入圆形、椭圆、长方形等几何图形。
![]() 插入图像:点击此按钮,或选择insert>image命令,可得到的insert image 对话框。如图 5.19所示。
插入图像:点击此按钮,或选择insert>image命令,可得到的insert image 对话框。如图 5.19所示。

图5.19 插入图像对话框
在对话框中部选择插入文件所在的驱动器及图像文件所在的文件夹,在左侧文件列表框中选中需插入的文件,点击ok按钮,即可将图像插入到文档中了。
![]() 插入图形:点击此按钮,或选择insert>shape命令,会得到插入图形对话框,如图5.20所示。
插入图形:点击此按钮,或选择insert>shape命令,会得到插入图形对话框,如图5.20所示。
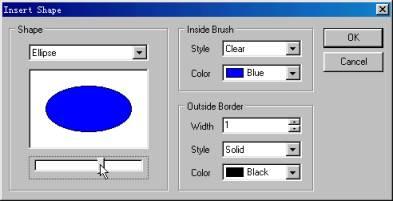
图5.20 插入图形对话框
利用shape中的下拉列表框可选择插入的图形;中间的预览窗口会显示出选择的图形及设定的图形样式;通过拖动图形预览窗口下方的水平滚动条上的滑块可改变插入图形的大小。
使用inside brush中的style和color下拉列表框,可设置图形的内部填充样式和颜色。
使用outside brush中的width、style和color列表框可分别设置图形边框的宽度、边框样式和边框颜色。
设置完成后,点ok按钮,即可将该图形插入文档。
要在rtf objects edito中插入某些符号,点击常用工具栏中的 ![]() 按钮,或选择insert>symbol命令,得到的插入符号对话框,如图5.21所示.
按钮,或选择insert>symbol命令,得到的插入符号对话框,如图5.21所示.
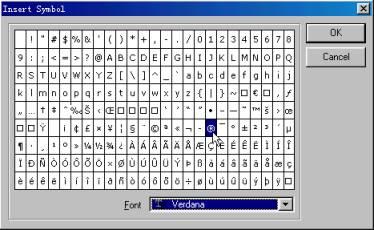
图 5.21 插入符号对话框
在font 下拉列表框中选择字体,在窗口中选择需插入的符号或字符,点击ok按钮实现符号或字符的插入。
rtf objects editor允许用户在rtf文档中插入热字,插入热字的操作步骤如下:
步骤 1:在文档编辑区中将插入点移到需插入热字的位置,点击常用工居栏中的 ![]() 按钮,或选择菜单命令insert>hot text,得到的插入热字对话框,如图5.22所示。
按钮,或选择菜单命令insert>hot text,得到的插入热字对话框,如图5.22所示。
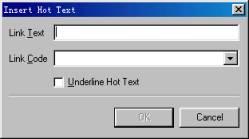
图 5.22 插入热字对话框
步骤 2:在link text输入窗口中输入用于显示的热字,在link code中输入需跳转到的目标图标的名称,勾选underline hot text,将使插入的热字下方出现一条横线,点击ok按钮,文档中的热字就创建好了。
提示:使用rtf objects editor插入的热字可在authorware程序中实现程序流程的改变,但包含热字的文档需由create rtf objects知识对象创建为程序中的rtf对象,由insert rtf objects hot text interaction建立交互,并利用authorware的框架结构创建交互的响应对象,响应对象的图标名称需和link code中输入的名称一致。具体的过程将在关于知识对象的章节中详细介绍。
插入的热字在编辑器中是可以改变其显示样式的,用鼠标将热字部分拖选,可像普通文字一样改变字体、字号、颜色等样式。另外,在编辑器中不能预览热字效果。
在authorware程序中使用rtf文件时,有时只需显示文档中的某些页的内容。使用rtf objects editor可在文档中插入分页符,利用分页符, create rtf objects等知识对象将可实现文档中的某些特定页面的显示。在rtf文档中插入分页符可通过如下操作实现:
在文档编辑区中将插入点移到需分页处,点击常用工具栏中的 ![]() 按钮,或选择insert>page breaker,则在插入点显示分页信息<page break>。
按钮,或选择insert>page breaker,则在插入点显示分页信息<page break>。
使用rtf objects editor可在rtf文档中方便的插入时间信息,当authorware程序调用该文档时会以一定的样式在窗口中自动显示出调用该文档时的时间。在rtf文档中插入日期可通过如下操作实现:
在文档编辑区中将插入点移到需插入时间的位置,直接点击常用工具栏中的 ![]() 按钮,或选择insert>date and time,得到插入日期和时间对话框,如图5.23所示。
按钮,或选择insert>date and time,得到插入日期和时间对话框,如图5.23所示。
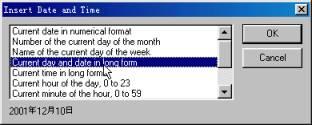
图5.23 插入日期和时间对话框
在列表框中选择需插入的时间样式,列表框下方将以当前的时间为例显示出列表框中每一项所对应的时间样式。选择需要的样式,点击ok 按钮,文档中会插入authorware相应的时间系统变量。
提示: 插入rtf文档中的是authorware的时间变量的组合而并非具体的时间值,当authorware使用该文档时,authorware会自动将其转化为相应的时间。同时,插入时间在程序运行时显示的字体、字号、颜色等显示模式,也可通过编辑器中的字体工具、字号工具等来设定改变的。
在rtf文档中可以插入authorware表达式,当authorware程序引用该文档时,程序会自动执行文档中插入的表达式,在展示窗口中将运行结果显示出来,和在计算图标中输入表达式的效果一样。下面以通过程序显示一个圆形为例来说明rtf文档中插入表达式的方法。
步骤 1:在文档编辑区中将光标置于适当的位置,点击常用工具栏中的 ![]() 按钮,或选择insert>authorware expression,得到插入authorware表达式对话框,如图5.24所示。
按钮,或选择insert>authorware expression,得到插入authorware表达式对话框,如图5.24所示。

图 5.24 插入authorware表达式对话框
步骤 2:勾选function项,在中间的列表框中用鼠标拖动右侧的滑块,找到并选中circle函数。
步骤 3:点击insert 按钮,则在expression输入框中将出现circle(),该函数被插入输入框中,在输入框中为circle函数输入所需的参数,输入结果如图5.25所示
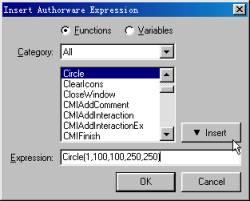
图 5.25 输入表达式
步骤 4:点击ok 按钮将该表达式插入文档中,并显示为{circle(1,100,100,250,250)}。用鼠标将其选中后,可改变其在文档中的文字大小、字体等显示样式。
步骤5:将该文件存盘,在authorware中利用create rtf objects知识对象将该文档创建为rtf 对象,运行程序,authorware执行rtf文档中的语句,在展示窗口中画出了一个圆形。
rtf objects editor具有对由access创建的mdb数据库进行编辑的能力,但只能够编辑修改数据库中被定义为备注类型的字段的内容,可改变字体、字号、颜色等文字样式,也可在其中插入图形、图像等,具体的操作过程如下:
步骤1:点击常用工具栏中的 ![]() 按钮,或选择file>open database,出现一个open对话框,找到需打开的.mdb文件(光盘中有一个名为authorware-qa.mdb的数据库文件,可用来测试),点 “确定”按钮,得到select database table/field/record(选择数据表/字段/纪录)对话框,如图5.26所示。
按钮,或选择file>open database,出现一个open对话框,找到需打开的.mdb文件(光盘中有一个名为authorware-qa.mdb的数据库文件,可用来测试),点 “确定”按钮,得到select database table/field/record(选择数据表/字段/纪录)对话框,如图5.26所示。
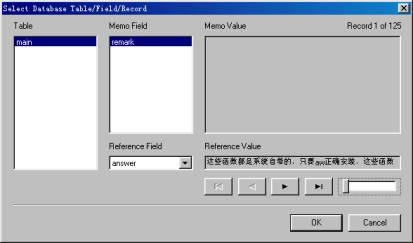
图5.26 选择数据表/字段/记录对话框
对话框右上角有record 1 of 125字样,其中of后的数字表示数据表中的纪录的总数, of前的数字表示当前显示的记录在数据表中的位置。如:record 1of 125表示当前的纪录为main数据表中的第一条纪录,该数据表共有125条纪录。
在reference field下拉列表框中,将列出在该数据表中包含的其他的字段名,点击列表框右侧的按钮可得到这些字段名的列表,选择下拉列表框中的选项后,在reference value文本框中将显示出当前纪录的该字段的内容。以它们作为参考,可方便的查找到需编辑处理的纪录。
在reference value文本框下有类似于播放机的按钮和一个滑块,通过它们可方便的察看数据库中的纪录,各按钮和滑块的作用如下:
![]() 点击该按钮将显示表中第一条纪录。
点击该按钮将显示表中第一条纪录。
![]() 点击该按钮将显示当前纪录的上一条纪录。
点击该按钮将显示当前纪录的上一条纪录。
![]() 点击该按钮将显示当前纪录的下一条纪录。
点击该按钮将显示当前纪录的下一条纪录。
![]() 点击该按钮将显示表中最后一条纪录。
点击该按钮将显示表中最后一条纪录。
 拖动中该滑块可根据滑块在滑槽中的位置来确定数据表中的的纪录。
拖动中该滑块可根据滑块在滑槽中的位置来确定数据表中的的纪录。
步骤2:在对话框中,table列表框将列出mdb数据库中的所有的table(即数据表),如此处的main。在列表框中选择需处理的表,若该表中包含有被定义为memo(备注)类型的字段,则在memo field将显示出它们的列表。
步骤3:在memo field列表框中选择需要编辑的字段, memo value文本框中将显示出该字段的当前纪录的内容。
步骤4:点击ok按钮, memo value中当前纪录将被导入rtf objects editor的编辑区。此时可象普通文档一样对其进行编辑修改,如修改字体、字号,文字颜色等,甚至可在纪录中插入图形、图像等。
步骤5:修改完毕,点击常用工具栏中的 ![]() 按钮,或选择file >save,被编辑内容将保存到mdb文件中。
按钮,或选择file >save,被编辑内容将保存到mdb文件中。
要退出rtf objects editor的方法很多,可选择以下方法:
q 点击常用工具栏中的 ![]() 按钮。
按钮。
q 点击编辑器标题栏中的 ![]() 按钮。
按钮。
q 执行file>exit菜单命令。
q 按快捷键alt+f4。
在退出编辑器时,若被编辑的文档未进行过存盘操作,系统会给出保存文件确认框。点击yes按钮,将得到save as对话框,可对文档的进行存盘;点击no按钮将退出编辑器而不保存文档;点击cancel按钮将取消编辑器的退出,重新回到编辑状态。
authorware可直接导入rtf 文件,方法参见本章第2节,但使用上述方法导入rtf文件时,文字的段落、字体、颜色等样式信息则会得以保留,而文档中的下划虚线、上下标、图形、图形、热字等将会丢失或改变,因此,若引用的是仅包含文字信息的rtf文档,使用此法不失为一种简单的方法。而若在authorware程序中需要rtf文档中的上下标、图像、图形、系统变量及函数等,并希望能够灵活对文件进行控制,那就该使用authorware中的rtf objects知识对象了。
为了用户能够在程序中充分应用rtf文档,authorware提供了六个rtf objects类知识对象,包括:creating an rtf object(创建rtf对象)、show or hide rtf(显示或隐藏rtf对象)、get rtf object text range(获取rtf对象中文字)、insertt rtf object hot text interaction(插入rtf热字交互).、search rtf object(搜索rtf对象中的文字)和save rtf object(保存rtf对象)。
新闻热点
疑难解答