1.在流程上添加quiz的方法:
在每次打开authorware时都会出现“new file”对话框,该对话框中提供的两个系统知识对象中(“application”和“quiz ”)的“quiz”就是测验,双击quiz就自动在流程中加入了两个图标(quiz knowledge object和ko)。另一种方法,是先有显示图标(比如设计一个知识竞赛的封面)然后从窗口右端的“knowledge objects”的分类表中找到“new file”,在此后也会出现两个系统知识对象,双击“quiz”即可。
2.我们先以创建一道测验题中常见的单选题为例:
在流程图中的“quiz knowledge object”处双击,进入创建测验题过程,先是欢迎词(按next让其下行);再就是选择测验屏幕的尺寸和存储程序的文件夹,这里我们不妨先选择640x480(因为模板中的五种屏幕底图(背景)均还是按640x480设计的);下一屏就到了从五种屏幕底图中选择一种你所喜欢的样式(比如corporate型);
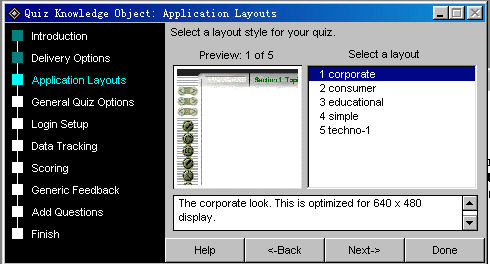
现在到了测验题显示的选择(包括标题、是否在最后显示得分、是否随机抽取题目、对供选择答案是按a、b、c...还是按1、2、3...序号等);再下一是关于登录的选择可以直接按next 让其下行;再next跳过一屏;下一屏是关于得分和评判的选择,不能跳过,
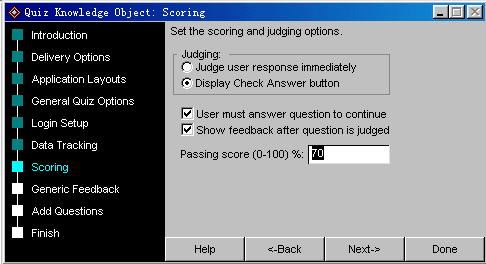
在“judging”(评判)的单选按纽中一般选择"display check answer button"(要显示对回答确认的按纽),而对下两个复选框(一个是必须回答问题才能继续,第二个是在问题回答之后显示评判结论,如很好或正确,得10分、不正确或不能得分等)一般全打上“√”,本屏最后一项是自定及格的分数值,下一屏是准许修改正常的反馈的评语(改正、优秀、好极了等等),不去管它;最后到了通过屏幕所给出的测验题型来添加你所要的题型,
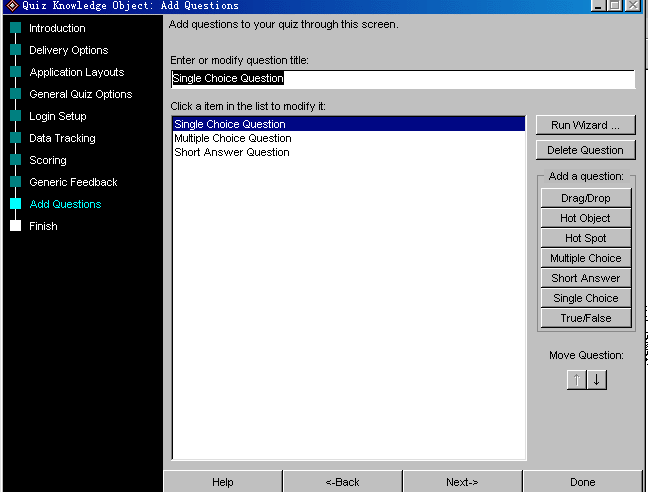
其中可供选择的有“single choice”(单选)、“multiple choice”(多选)、“short answer”(简答题)、“ture/false”(是非题)等。根据我们的约定,从右边的列表中选择。“single choice”(注意在中间空白区马上出现“single choice qustion”)。好了,再来一次“next”或“done”即可结束我们对测验的定义。
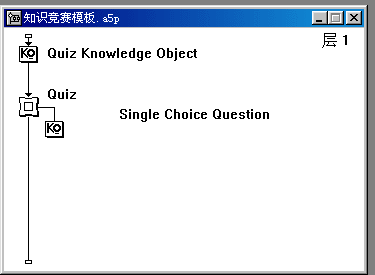
以下就到了添加题目和备选答案,确定答题后的评语了。双击![]() (框架)按纽右边的ko开始定义:
(框架)按纽右边的ko开始定义:

先模仿上图的选择(主要意思“立即显示确认按纽”、“用户必须回答总是后才可继续”、“备选答案以a.、b.、c.、d.、e.编号”。
next后你所看到的一屏是你最重要的设计。点击“sample question: what is the term used to describe the reinforcement you should provide to any user response?”这句话,让其跳到空白文字框中,将其改为自己的问题,如“1+1=?”;有文字的区域内的“-a.、-b.、+c.”三项(黑色字体)即是备选答案,例如我们可将-a. 后的文字改为3(前面的-号表示判别时为“错”),将-b.后的文字改为1,再将+c.后的文字改为2(前面的+号表示判别是为“对”)而在这三个备选答案的下方文字(浅篮色)即为反馈的评语,如“错”、“对”、“正确”等。这里要说明的是,如果备选答案不止三个,可点击右边的“add choice”进行添加;而备选答案前面的“+”、“-”号可以通过点击右边的“right answer”、“wrong answer”来改变。接下来只剩下按“next”或直接按“done” 就完成了。此后点击“restart”按纽即可看到你做好的测验题以及应答后的评语了(虽然只有一题)。
3.现在解决增加测验题的问题
有两个不同的对策,一个如果要添加的仍是单选题,那就非常简单,你只要先选中击![]() (框架)按纽右边的ko,ctrl+c(复制),再用鼠标在ko的右边点击一下,然后再ctrl+v(粘贴),这样就又多出个ko。双击此ko,再进行第二题题目、备选答案、评语的定义即可。第二个对策是针对要添加的不再是单选题而是多选题或简答题的,此时只有双击主流程线上的ko(而不是
(框架)按纽右边的ko,ctrl+c(复制),再用鼠标在ko的右边点击一下,然后再ctrl+v(粘贴),这样就又多出个ko。双击此ko,再进行第二题题目、备选答案、评语的定义即可。第二个对策是针对要添加的不再是单选题而是多选题或简答题的,此时只有双击主流程线上的ko(而不是![]() (框架)按纽右边的ko),重复我们在“2.”中的做法,特别是选择“multiple choice”(多选)。此后会看到以下画面:
(框架)按纽右边的ko),重复我们在“2.”中的做法,特别是选择“multiple choice”(多选)。此后会看到以下画面:
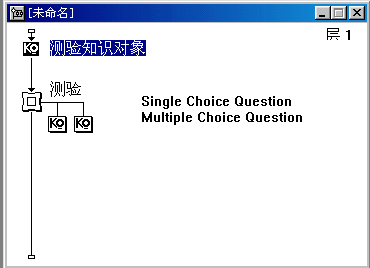
从画面上看出在![]() (框架)按纽右边又多出了一个ko,且它右边提示是“multiple choice question”。当在第二个“ko”上双击,就可以进入定义多选题的题目、备选答案和评语了。
(框架)按纽右边又多出了一个ko,且它右边提示是“multiple choice question”。当在第二个“ko”上双击,就可以进入定义多选题的题目、备选答案和评语了。
怎么?15分钟到了,那就赶快下课吧!剩下的如何更改系统提供的5个考试界面(都是640x480)以及各种按纽的问题只有等下次了,不过那也不要几分钟。
接下来几分钟,我再介绍如何更改测验题界面以及按纽等。
ko的quiz中给出了五种测验界面,但都是针对屏幕设置为640x480的,且可能不合一些专题的智力竞赛的场景需要,那么就动手改掉它。
一、更改测验题界面
双击quiz对应的![]() 按纽,马上弹出一个子流程,其中第一个显示图标(quiz background)就是设置测验题背景的。那就再双击此显示图标,出现你在向导中选好的界面背景图,剪掉它(单击后再ctrl+x),然后[insert]-[images],导入一张你自己设计或选择的背景图,如下面左边这张图就是“xx背单词”软件的“考考你”背景,而右边那张就是我花几分钟时间用fireworks“画出来的。
按纽,马上弹出一个子流程,其中第一个显示图标(quiz background)就是设置测验题背景的。那就再双击此显示图标,出现你在向导中选好的界面背景图,剪掉它(单击后再ctrl+x),然后[insert]-[images],导入一张你自己设计或选择的背景图,如下面左边这张图就是“xx背单词”软件的“考考你”背景,而右边那张就是我花几分钟时间用fireworks“画出来的。
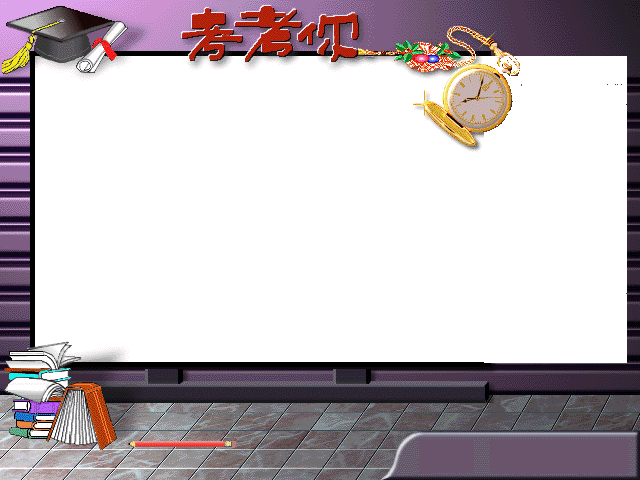
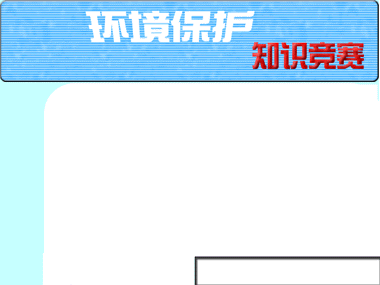
怎么样?更换起来简单吧(不包括photoshop或fireworks上花费的时间)。
二、按纽样式的更换
测验题程序运行中,总会出现“上一题”、“下一题”(继续)、“确认”三个按纽,为了和更换后的背景图的空间及色彩搭配,总也得让这些原有的按纽也变变吧,其实也不难。方法是选将[windows]-[panels]-[controlpanels]保留在屏幕上,然后“restart”,当运行到“![]() ”、“
”、“![]() ”的按纽出现后,点击控制面板中的“=”按纽,使程序暂停,此时就可以随心所欲地将原按纽拖至任何新位置处,如果双击该按纽还可立即进入“按纽”属性面板,重新选择备选的按纽或导入素材库中的新按纽即可。对
”的按纽出现后,点击控制面板中的“=”按纽,使程序暂停,此时就可以随心所欲地将原按纽拖至任何新位置处,如果双击该按纽还可立即进入“按纽”属性面板,重新选择备选的按纽或导入素材库中的新按纽即可。对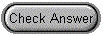 也是同样处理。
也是同样处理。
三、修改试题、备选答案、评语的字体、大小、色彩等
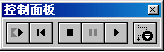
按quiz向导制作出的测验题,其试题、备选答案、评语的字体固定,大小只有12pt一种,修改字体、大小、型式的方法也是在运行中用controlpanels中的“║”按纽使其暂停,光标在有文字 的区域内双击,使“绘图面板”显示出来,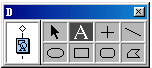
按下其中“a”按纽后,鼠标在欲修改的文字上扫过(出现古怪字符不去管它),然后就可以从[text]-[font]或[text]-[size]或[text]-[styles]中选择合适的参数了。
提醒你注意的是这项修改应该在第一道测验题定义后“restart”并进行,这样复制出的以外的测验题(题目及备选答案、评语等照样可以修改),就会保持修改后的字体、大小、型式、色彩了。
新闻热点
疑难解答