主要内容
在计算机技术和多媒体技术飞速发展的今天,我们可以通过计算机创作出许多精美绝伦的图形和图片。本实例介绍如何创作一面冉冉升起的旗子。
基本操作提要
在下面的操作过程中,我们着重练习以下重要功能按钮和图标的使用:authorware中的【显示】设计按钮和【移动】设计按钮;authorware程序的基本操作步骤和常用命令。包括【presentation window】窗口的设置,图形工具箱中【直线】工具按钮和【矩形】工具按钮等的使用,以便对authorware 的程序有一个感性的认识。希望读者通过自己动手一步步操作来熟悉和掌握这些技术。
注意:操作中对【图形工具箱】的灵活使用。
实例过程
步骤1创立新的文件和设置【presentation window】窗口:
(1)创建新的文件。
方法一:从file菜单中选择new命令。
方法二:单击工具栏中的按钮。
authorware将弹出一个名为“untitled”的设计窗口。设计窗口的平台用以显示一个多媒体程序的逻辑设计结构,并将这种逻辑结构通过主流线及其支流线以及设计按钮图标的方式在设计平台上反映出来。
(2)从modify菜单中选择file->properties命令来设置【presentation window】控制窗口。如图所示控制演示窗口的大小非常重要,对用户的交互式应用程序的演示效果有直接的影响
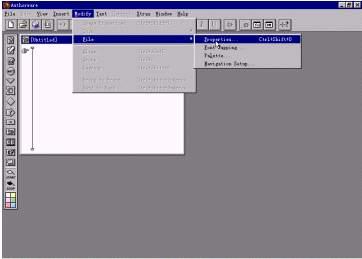
(3)size(窗口)的大小表示最终展示窗口的大小,要选择合适的大小。例如,如果创作是在一个1024×768的计算机上设置为全屏幕显示,而在最终用户为800×600的计算机上运行时,则原先的一部分对象就会变得不可见,因而影响了运行的效果。同样的道理,显示器的型号也是要充分考虑的。在这里,我们选择“640×480(vga,mac13’’)”,如图所示。

(4)修改【presentation window】窗口的背景颜色为某种颜色,只需用鼠标左键单击图示的【background】命令按钮,打开【color】颜色对话框,如上图所示。
(5)要将背景色改成某种颜色,只需用鼠标左键单击左边的颜色方格。此时,在对话框的右上角将显示这种颜色的样例。如果对这种颜色满意的话,只需单击ok命令按钮即可,返回【presentation window】控制窗口设置对话框。
步骤2要点说明
读者在这里可以尝试【size】下拉列表中的不同选项,如图1-4 所示,然后使用快捷键ctrl+r观察【presentation window】窗口的变化。【presentation window】的详细设置见“presentation window”窗口的设置。

步骤3放置一个【显示】图标到主流程线上:
(1)要在主流线上放置一个设计按钮,只需用鼠标从设计按钮调色板中拖动相应的设计按钮到主流线上相应的位置释放即可。拖曳一个【显示】设计按钮到主流程线上需要以下操作:首先将鼠标移到设计按钮调色板上的【显示】设计按钮上,按住鼠标的左键将其拖曳到主流程线上释放,此时主流程线上的【显示】设计按钮呈选中状态(黑色高亮)。在“untitled”高亮显示时,输入该设计按钮的标题在“untitled”高亮显示时,输入该设计按钮的标题(如旗杆),然后在主流程线上单击鼠标,【显示】设计按钮便设置完毕,如图所示。
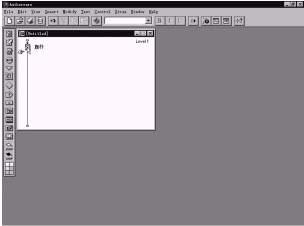
(2)要打开一个设计按钮,只需用鼠标在设计平台上双击该设计按钮的图标即可。
(3)当【显示】设计按钮被打开后,【presentation window】窗口便出现在屏幕上,如图1-6所示,而该【显示】设计按钮中所包含的内容(包括文本、图形等)均显示在演示画面上,同时,在设计平台上将出现图形工具箱,图形工具箱的标题栏上显示的是该【显示】设计按钮的标题名,图形工具箱的最左边的图标显示框中显示的是该显示按钮的图标。如左图。利用图形工具箱中的工具,既可以直接创建文本或图形,也可以对显示在演示窗口的文本和
[1] [2] [3] [4] [5] [6] 下一页
新闻热点
疑难解答