在打开的properties:movie icon对话框内,用户可以看到3个标签,即movie标签、timing标签和layout标签。选择这些标签之后,都将打开与之对应的选项卡,通过对其中参数的调整,用户可以轻松地完成当前数字影像图标的属性设置。
选择movie标签时,将打开movie选项卡。在顶端的文本框内显示的是程序流程线上当前正在编辑的数字影像图标的名称。用户可以直接修改文本框的内容,以改变图标的名称。
在file文本框内,显示当前选择的数字影像文件的名称及其保存的路径。如果用户通过import按钮改变了所选的数字影像图标,那么file文本框的内容将作出及时的调整。storage文本框用于显示数字影像文件的存储形式,即internal和external两种方式。存储方式是不可改变的,它完全是由数字影像文件的类型决定的。例如,选择wav类型的数字影像文件时,将在storage文本框内显示external,表明该类型的数字影像文件是外部的。
在layout文本框内,用户可以设置所选的数字影像对象所在的层数,它决定了影像对象与屏幕上其他对象的相对位置。在默认的情况下,authorware 6.0将图标放置在最底层,即层数为0,层数较高的对象将在层数较低的对象的前面显示,用户也可以在layer文本框使用数值、变量或表达式改变对象所在层的位置。
值得注意地是,外部数字影像对象总是在屏幕上其他对象的前面放映。用户可以改变内部影像对象的层数。当课件同时播放多个数字影像对象或动画时,layer文本框的内容将决定哪个影像对象或动画在前面显示。
如果导入的是内部存储的影像文件,那么mode下拉列表框将成为可用的,它用于设置数字影像对象的显示模式,控制数字影像对象与屏幕上其他对象的显示关系。显示模式对quicktime和video for windows格式的影像文件无效。
使用opaque (不透明) 模式时,将完整地绘制所有的帧,没有透明的区域,它将加快数字影像的放映速率,占用的内存空间较小。opaque是影像对象的默认模式选项。外部方式存储的数字影像文件都是不透明的。
使用transparent (透明) 模式时,数字影像对象中所有白色,包括那些是影像一部分的白色都将是透明的,通过透明的区域,可以看到背后覆盖的其他对象。对于autodesk animator影像文件来说,其他对象可以通过它的黑色像素部分显示出来。
使用matted (不平滑) 模式时,将在数字影像帧的后面放置一张不透明的去光模板,模板的形状与影像的每一帧相匹配。在默认的情况下,autodesk animator影像对象的边缘白色像素将被去掉。第一次选择matted时,会出现creating mattes的消息提示,authorware 6.0将为第一帧建立一个不规则形状的去光模板。
使用inverse (反转)模式时,将使数字影像帧的颜色从黑色反转成白色,或者相反。此时,在播放影像文件时,就可以看到数字影像对象所覆盖的对象。
在options栏内,authorware 6.0提供了6种数字影像对象控制选项。启用prevent automatic erase复选框时,将防止影像对象由于其他图标的自动擦除而被擦除。需要擦除影像对象时,可以移动一个影像对象,或者使用擦除图标。
启用erase previous content复选框之后,将在播放课件时首先擦除屏幕上以前显示的所有内容,再播放当前数字影像图标的内容。
启用direct to screen复选框之后,影像在播放过程中,将覆盖演示窗口中的其他对象。也许用户并不想让数字影像显示在最前端,此时可以禁用direct to screen复选框,并且给影像对象分配一个较小的层数。需要注意地是,只有在opaque模式下,direct to screen才是可用的,并且外部存储形式的数字影像总是以该方式播放。
启用audio on复选框时,如果当前外部影像文件内包含有音频内容,那么用户就可以听到数字影像文件的播放声音。如果当前外部影像文件不包含音频内容,那么audio on复选框将处于禁止使用状态。
启用use movie palette复选框之后,就可以用装入的数字影像的颜色调色板代替authorware 6.0自身的颜色调色板,但此选项并不是对所有影像格式都有效,这还与显卡的类型有关。为了产生栩栩如生的画面,尽可能地减少颜色的失真,建议用户最好使用true color以上的显示卡。
启用interactivity复选框之后,将允许用户与director格式的数字影像对象进行交互操作。此时,单击鼠标或按某个键盘按键,都可以控制程序的执行与否。
在properties:movie icon对话框内,选择timing标签时,将打开如图5-3所示的timing选项卡。concurrency用于控制影像文件的播放与多媒体片段其他事件的关系,选择其中的wait until done选项时,将使得当前数字影像的播放全部结束之后,authorware 6.0才继续执行流程线上的下一个图标。
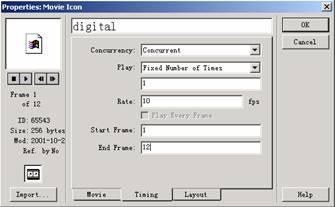
图5-3 timing选项卡
选择其中的concurrent时,开始播放数字影像文件,authorware 6.0将立即执行流程线上的下一个图标,这就意味着在播放数字影像时,后续的图标也就同时得到执行。concurrent是默认的选项。
选择其中的perpetual时,当authorware 6.0退出数字影像图标的播放后,用户仍可以激活此数字影像。只要没有从演示窗口内清除数字影像对象,那么authorware 6.0将始终监视在数字影像图标属性指定的变量,一旦变量的数值发生了改变,authorware 6.0将开始数字影像文件的播放。
打开play下拉列表框之后,可以看到5种选项,它用于控制数字影像的播放方式。选择repeatedly选项时,将反复播放数字影像,直到用户使用一个擦除图标将其擦除为止,或者是使用media pause函数暂停数字影像的图标。
选择fixed number of times选项时,可设置数字影像重复播放的次数,此时下方的文本框将处于可用状态,用户可在其中输入某个数值,或者输入一个变量,表示此数字影像重复播放的次数。将fixed number of times设置为0时,authorware 6.0将显示数字影像文件的第一帧。
选择until true选项时,authorware 6.0将重复播放当前数字影像文件,直到用户在条件文本框内输入的条件变为true时为止。
选择only while in motion选项时,对于pics格式的数字影像来说,只有进行移动和拖动操作时,才能够播放影像文件。此选项对一些特殊的效果,如模仿行走或跳跃动作是非常有用的。例如,当用户拖动一个数字影像对象时,此数字影像对象中的一个人的胳膊和腿可以产生移动效果。值得注意的是,only while in motion对外部存储的数字影像无效。
选择time/cycle选项时,将在动画的每一次重复期间,限制数字影像播放的次数,它能够使数字影像图标播放的影像与由移动图标产生的动画同步,authorware 6.0将自动调整数字影像的播放速率,以使其在每一次动画重复期间,完成指定的播放次数。同样,time/cycle选项对外部存储的数字影像文件是不可用的。
如果外部存储的数字影像文件支持可调整的播放速率,那么rate将用于加速或减速数字影像的播放。用户可以在rate文本框内输入一个代表播放速率的数值、变量或表达式。如果设置的速率太高,计算机可能无法处理影像的第一帧,此时需要启用play every frame复选框,否则authorware 6.0将跳过某些帧。
计算机播放影像文件的速率取决于cpu、内存、压缩技术和数据传输等诸多方面。早期的电影规定每秒播放24帧图片,现在每秒播放已经达到30帧图片甚至更高,此时就可以体会到影像的逼真效果。通常,设置为每秒30帧是比较合适的。
start frame和end frame用于设置播放帧的范围。当第一次导入数字影像文件时,start frame文本框的默认设置是1,用户可在文本框内输入数值、变量或表达式,它们的范围不能超出数字影像文件本身的帧数。
技巧:
为了实现影像文件的回放,可在开始帧方框内输入一个较大的数值,而在结束帧文本框内输入一个较小的数值。这种方法不能用于回放director或mpeg格式的影像文件,并且在回放的过程中,不播放声音。
在properties:movie icon对话框内,单击layout标签时,将打开如图5-4所示的layout选项卡。用户可以看到此选项卡与显示图标属性对话框的layout选项卡完全相同,所以对此选项卡内各选项的介绍及其使用方法就不再赘述,有兴趣的读者可以参见显示图标的有关 内容。

图5-4 layout选项卡
新闻热点
疑难解答