借助authorware提供的时间变量和时间函数,我们可以方便地制作倒计时牌。本文中的例子是具有倒计时功能的贺卡。
authorware 4.0中的时间变量和时间函数很多,在这个例子中需要用到以下几个:
hour(当前的小时数),minute(当前的分钟数),sec(当前的秒数);datetonum(day, month,year),此函数返回一个公元1900年1月1日到参数日期的天数。
一、拖动一个显示图标至流程线上并打开,选择fileimport....,引入相应的背景图案,选取文字工具,输入“距龙年大吉还有天小时分秒”。
二、拖动二个显示图标至流程线上,分别命名为分钟、小时,打开显示图标,点取文字工具,分别输入{59-minute}和{23-hour},选择windows inspectors modes→mode为transparent(透明),将文字移到相应的位置。
三、拖动一个群组图标至流程线上,命名为天数,打开群组图标。加入一个计算图标和显示图标。在计算图标中输入a:=datetonum(5,2,2000)-datetonum(day,month,year)-1,在显示图标中选取文字工具,输入{a},同样选取透明模式,将文字移到相应的位置。以上两步是对倒计时牌显示的天数、小时、分钟进行初始化的操作。
四、拖动一个交互图标至流程线上,并命名为倒计时,拖动一个显示图标到交互图标右侧,选择response type为conditionl。点取显示图标上方的控制按钮,弹出properties:response对话框,将名字命名为true,将automatic设为whentrue;选择response按钮,将erase设为don't erase,status设为notjudged,branch设为continue,如图1所示。
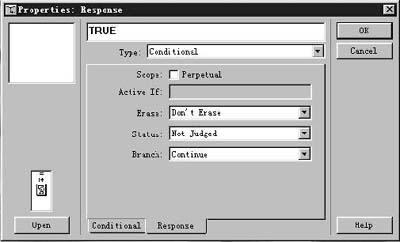
图1
打开显示图标,选取文字工具,输入{60-sec},选取透明模式,将文字移到相应的位置。
五、拖动二个群组图标至交互图标之右侧,分别命名为secκ0和sec=0&minute=0,所有控制按钮的设置同上,这两个图标是用来显示分钟和小时的,而名字就代表了分钟和小时变化时应符合的条件。打开群组图标,分别加入一个擦除图标,双击擦除图标,分别选取第二步设定的分钟和小时文字用来擦除初值。选取第二步设定的分钟、小时图标,分别拷贝至擦除图标下方。
六、拖动一个群组图标至交互图标右侧,命名为sec=0&minute=0&hour=0,控制按钮的设置同上。打开群组图标,加入一个擦除图标。双击擦除图标,选取第三步设定的天数图标中显示的天数文字,然后,将第三步设定的天数图标之中的计算和显示图标拷贝到流程线上。
七、拖动一个擦除图标至交互图标右侧,命名为aι0,由于a代表倒计时的天数,当aι0时就不需要再计时了。点取擦除图标上方控制按钮,弹出properties:response对话框,将automatic设为when true;选择response按钮,将erase设为don't erase,status设为notjudged,branch设为exit interaction,将倒计时内容全部选定擦除。
八、拖动一个显示图标至流程线上,更换一幅新的新年贺卡。程序流程见图2。

图2
新闻热点
疑难解答