不少人用authorware的变量.、函数编制选择题,非常繁琐,改动起来也不容易。利用authorware 5知识对象( knowledge object)中的“测验型知识对象”(quiz knowledge object)能很方便地创建包括单选、多重选 择、热对象选择、拖放等方式的测验程序。下面以多重选择题目为例,介绍利用authorware 5的“测验型知识 对象”快速制作选择题课件。
设置测验型知识对象向导
1.从知识对象库中选择测验型知识对象,将它拖动到设计窗口的流程线上,authorware会自动启动与测验 型知识对象相关联的向导(如图1)。根据向导图中的设置流程,第一项是introduction,用于介绍这个向导 的作用和功能。
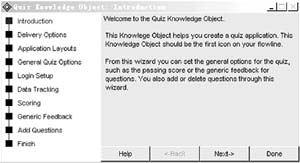
图1
2.单击向导图中的next按钮,进入到交互选项设置,.可以为测验程序选择屏幕尺寸,并选择保存 程序的路径。继续单击next按钮,选择一种界面布局风格;继续单击next按钮,进入一般测验选项,可设置测 验题的标题、每次选择次数、要回答的问题数和候选项的标记。
3.继续单击next按钮,进入注册设置,此处可略去不填,直接单击next按钮进入数据跟踪,此处 按程序默认,继续单击next按钮,进入分数设置,图中有四项选择:judge user response immediately(立 即判断用户的选择)、display check answer button(显示一个check answer确认按钮,只有单击确认按钮 后,才判断用户的选择)、user must answer question to continue(用户必须回答问题后才能继续) 、 show feedback after question isjudged(在问题回答后显示评判),这四项可根据自己的情况而定。
4.继续单击next按钮,进入到反馈设置,此处可按程序默认;继续单击next按钮,进入增加问题 项,在测验型知识对象中有拖放、热对象、热点、多重选择、简短回答、单选等类型,这些问题可以删除或调 整前后次序,我们这里选择多重选择(multiple choice)这一类型的知识对象。此时点击finish按钮,完成 了初步工作,测验程序的流程图如图2。
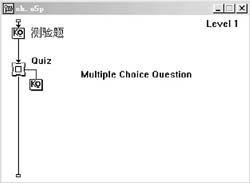
图2
设置问题的向导
1.设置好了测验程序的向导,但问题的内容、形式和对错评分还没有设置。双击图2流程线上的 multiple choice question,启动多重选择问题设置向导,向导的第一项仍是introduction,介绍这个向导的 作用和功能。第二项override globalsettingse有以下选项供选择:
override number of tries:在该文本框中输入多重选择答案的个数,我们在这里根据需要输入 4,即有四个候选答案。
override judgement:选中该项,可有三项供选择:(1)immediate项,.立即判断用户的选择; (2)check answer button项,显示一个check answer确认按钮,只有单击确认按钮后,才判断用户的选择; (3)no feedback项,则是问题回答后,不显示评判。我们这里选择immediate项。
user must answer question to continue:用户必须回答问题后才能继续。我们选中该项。
override distractor tags:选择候选答案的标记。我们选择程序默认的第一种。
2.完成override global settingse项中的设置后,单击next按钮进入设置问题项(如图3),图 3是向导的默认设置,我们根据需要修改题目中的内容、候选答案、判断结果。首先在preview windows窗口中 选取“sample question:which of the following cities are in australia?”,这时“sample question :which of the following cities are in australia?”会出现在edit window编辑窗口,我们在这里输入“ 下列小说哪些不是鲁迅的作品?”,完成题目的修改。接着在preview windows窗口选取“perth ”(这是正确 的答案选项),在编辑窗口将“perth ”修改为“《家》”,此时就修改完一个候选答案,同样我们完成其余 的修改工作,这样问题和答案就已修改完成。单击next按钮进入完成项,保存所有设置,退出向导。
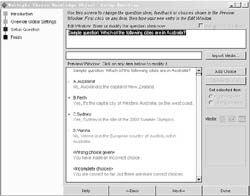
图3
[1] [2] 下一页
新闻热点
疑难解答