“条件”对我们并不陌生,只要满足一定的条件时,就能执行相关的操作,这是一项普遍适用的规则。在使用条件响应之前,首先要准备使用由变量或表达式组成的条件,当条件满足时,将执行一种响应结果规则的内容,否则将不执行响应结果规则的内容。如果响应结果本身处于循环状态,那么只有当满足条件时,才能执行后续的课件内容或者退出课件。
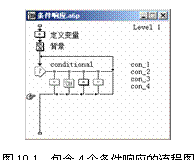 条件响应是添加在交互图标的右侧,在打开的response type对话框内,需要选择conditional单选按钮,单击ok按钮之后,一个新的条件响应将出现在流程图上。如图10-1所示。重复上述操作之后,即可得到一个包含4个条件响应的流程图。完成一个条件响应的设置之后,还可通过复制及粘贴的方法,得到相同属性设置的条件响应。
条件响应是添加在交互图标的右侧,在打开的response type对话框内,需要选择conditional单选按钮,单击ok按钮之后,一个新的条件响应将出现在流程图上。如图10-1所示。重复上述操作之后,即可得到一个包含4个条件响应的流程图。完成一个条件响应的设置之后,还可通过复制及粘贴的方法,得到相同属性设置的条件响应。
双击条件响应标识符之后,即可打开条件响应的属 性对话框,它包括conditional及response选项卡。其中response选项卡同其他交互类型的response选项卡基本类似,惟一的区别就是active if域被禁用,用户无法使用条件判断语句来控制条件响应的状态。本节将重点介绍如图10-2所示的conditional选项卡。
顶端的文本框用于命名结果图标,它与condition文本框的条件表示一致。在condition文本框内为了确定目标条件,可以输入一些变量或条件表达式,如果目标条件的逻辑值为真,那么authorware 6.0将执行后续的结果图标。
在condition文本框内输入的变量或表达式不一定是布尔类型的,因为authorware 6.0规定在condition文本框内输入数值或变量时,如果值为0,那么它的逻辑值为假,否则为真。另外,true、t、yes、on等字符串都代表真,而其他的字符串则代表假。
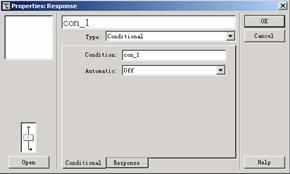
图10-2 conditional选项卡
authorware 6.0下拉列表框使一个条件响应不再需要用户进行交互就可以对目标条件作出响应。选择off时,表示仅当用户对交互进行响应,并且condition的值为真时,authorware 6.0才匹配该条件响应。选择when true时,表示只要条件为真,authorware 6.0就会重复地匹配该条件响应。如果条件为假,则authorware 6.0能够匹配其他的响应或者退出交互过程。选择on false to true时,仅仅当authorware 6.0在执行交互的过程中条件值由假变为真时,系统才匹配该条件响应。
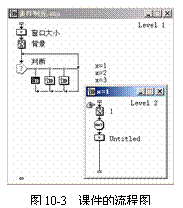 为了说明条件响应的作用,本例在交互图标的右侧添加了一组由3个条件响应组成的课件流程图(如图10-3所示)。在课件内将变量x的数值作为条件,当满足条件时,执行相应的结果图标,并在结果图标内改变x的值,以便它顺序地处理3个条件响应。为了便于查看x的变化,将x的值输入到演示窗口。
为了说明条件响应的作用,本例在交互图标的右侧添加了一组由3个条件响应组成的课件流程图(如图10-3所示)。在课件内将变量x的数值作为条件,当满足条件时,执行相应的结果图标,并在结果图标内改变x的值,以便它顺序地处理3个条件响应。为了便于查看x的变化,将x的值输入到演示窗口。
![]() 显示x变量
显示x变量
(1) 单击工具栏的new按钮,创建新的课件文件。
(2) 将计算图标拖动到流程线上,命名为“窗口大小”。
(3) 双击“窗口大小”图标,打开演示窗口。
(4) 在演示窗口内输入resizewindow(300,220)。
(5) 关闭打开的演示窗口。
(6) 将显示图标拖动到流程线上,并命名为“背景”。
(7) 双击“背景”图标,在演示窗口内导入一幅背景图。
(8) 将交互图标拖动到“背景”图标的下方,并命名为“判断”。
(9) 在“判断”图标的右侧添加群组图标,打开response type对话框。
(10) 选中conditional单选按钮之后,单击ok按钮。
(11) 双击群组图标的标识符,打开properties:response对话框。
(12) 单击conditional标签,打开conditional选项卡。
(13) 在condition文本框内输入x=1(如图10-4所示)。
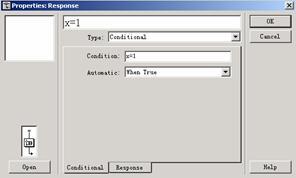
图10-4 设置conditional选项卡
(14) 在打开的new variable对话框内,将x变量的初始值设置为1。
(15) 单击ok按钮,关闭new variable对话框。
(16) 打开conditional选项卡的automatic下拉列表框,选择when true选项。
(17) 单击ok按钮,关闭打开的conditional选项卡。
(18) 双击群组图标,打开二级流程图窗口。
(19) 将显示图标拖动到二级流程图窗口内。
(20) 将显示图标命名为1。
(21) 双击显示图标,打开演示窗口。
(22) 在演示窗口内输入{x}。
(23) 并使用宋体、红色及24格式化输入的内容。
(24) 在显示图标的下方添加一个等待图标。
(25) 双击等待图标,打开properties:wait icon对话框(如图10-5所示)。

图10-5 properties:wait icon对话框
(26) 在time limit文本框内输入2,并且启用show countdown复选框。
(27) 单击ok按钮,关闭打开的对话框。
(28) 将计算图标拖动到等待图标的下方。
(29) 双击计算图标,打开演示窗口。
(30) 在演示窗口内输入x:=x+1。
(31) 关闭打开的演示窗口。
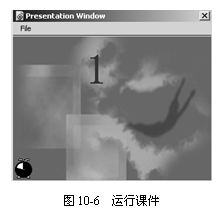 (32) 重复上述(9)~(31)步的操作,将群组图标命名为x=2,在等待图标下方的计算图标内输入x:=x+1。
(32) 重复上述(9)~(31)步的操作,将群组图标命名为x=2,在等待图标下方的计算图标内输入x:=x+1。
(33) 重复上述(9)~(31)步的操作,将群组图标命名为x=3,在等待图标下方的计算图标内输入x:= 1。
(34) 运行、测试并修改课件文件。
如图10-6所示,运行课件文件之后,将首先在屏幕上显示出阿拉伯数字1,然后依次显示2和3。由于在 x=3群组图标内,通过计算图标设置x:=1,这样它又会执行x=1群组图标的内容。由于在x=1及x=2群组图标内,通过计算图标设置x:=x+1,这样它就会依次执行x=1、x=2、x=3、x=1等图标,如此循环往复。在等待图标内,我们将等待时间设置为2秒,那么每个阿拉伯数字在屏幕上的停留时间也就是2秒,并且可通过左下角的时钟查看剩余时间。
新闻热点
疑难解答