(31) 在response选项卡内,启用scope栏的perpetual复选框。
(32) 单击ok按钮,关闭打开的属性设置对话框。
(33) 双击打开群组图标,将声音图标拖动到流程线上。
(34) 将声音图标命名为a。
(35) 双击a打开声音图标的属性对话框,导入一段声音文件。
(36) 单击ok按钮,关闭打开的声音图标的属性对话框。
(37) 重复上述(23)~(36)步的操作,在“单击文字”交互图标的右侧依次添加“单击2”、“单击3”群组图标,并设置它们的交互属性及显示图标(如图7-25所示)。

图7-25 课件的流程图
(38) 将计算图标拖动到群组图标4的右侧,将它命名为“退出”。
(39) 双击“退出”图标,打开编辑窗口。
(40) 在编辑窗口内输入quit (1),并关闭和保存对话框。
(41) 单击播放按钮,观看并测试课件文件。
(42) 保存课件文件。
本例将介绍将图形作为热对象的方法。首先,在演示窗口内准备正方形、三角形、椭圆与圆形,然后通过热对象响应属性对话框,依次将它们确定为热对象,并在相应的结果图标内把各自的名称作为响应结果。
![]() 将图形作为热对象
将图形作为热对象
(1) 在课件创建窗口内,单击new按钮,创建新的课件文件。
(2) 选择modify→file→properties命令,打开文件的属性设置对话框。
(3) 将演示窗口的大小定义为variable。
(4) 单击ok按钮,关闭打开文件属性对话框。
(5) 将计算图标拖动到流程线上,并命名为“窗口大小”。
(6) 双击“窗口大小”图标,打开计算图标的编辑窗口。
(7) 将演示窗口的大小定义为300×320像素。
(8) 将显示图标拖动到流程线上,将其命名为“椭圆”。
(9) 双击“椭圆”图标,在打开的演示窗口内使用绘图工具绘制一个椭圆图形。
(10) 双击箭头工具,将导入图片的显示模式设置为透明。
(11) 选择导入的图片,使用ctrl+i组合键,打开图片的属性设置对话框。
(12) 在layout选项卡内,将图片的位置定义为(75,45)。
(13) 单击ok按钮,关闭打开的图片属性设置对话框。
(14) 重复上述(8)~(13)步的操作,在“椭圆”图形的下方添加“正方形”、“三角形”及“圆形”图标,并在演示窗口内绘制相应的正方形、三角形与圆形。(如图7-26所示)。
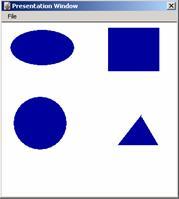
图7-26 绘制图形
(15) 将交互图标拖动到“圆形”的下方,并命名为“单击图形”。
(16) 将群组图标拖动到“单击图形”图标的右下角,打开response type对话框。
(17) 选中hot object单选按钮,单击ok按钮。
(18) 将群组图标命名为单击1。
(19) 双击群组图标的标识符,打开热对象响应的属性设置对话框。
(20) 选择演示窗口的“椭圆”图片。
(21) 在key文本框内输入1。
(22) 在match下拉列表框内选择single-click。
(23) 单击cursor右侧的按钮,将鼠标响应的形状设置为十字形。
(24) 在response选项卡内,启用scope选项组的perpetual复选框。
(25) 单击ok按钮,关闭打开的属性设置对话框。
(26) 双击打开群组图标,将声音图标拖动到流程线上。
(27) 声音图标命名为sound。
(28) 双击sound打开声音图标的属性对话框,导入一段声音文件。
(29) 单击ok按钮,关闭打开的声音图标的属性对话框。
(30) 将显示图标拖动到sound图形的下方,并命名为“显示文字”。
(31) 打开“显示文字”的演示窗口,在其中输入“这是一个椭圆”。
(32) 将“这是一个椭圆”格式化为宋体、斜体、16及蓝色。
(33) 重复上述(18)~(32)步的操作,在“单击图形”交互图标的右侧依次添加“单击2”、“单击3”群组图标,并设置它们的交互属性及显示图标(如图7-27所示)。
(34) 将计算图标拖动到群组图标4的右侧,将它命名为“退出”。
(35) 双击“退出”图标,打开编辑窗口。
(36) 在编辑窗口内输入quit (1),并关闭和保存对话框。
(37) 单击播放按钮,观看并测试课件文件(如图7-28所示)。

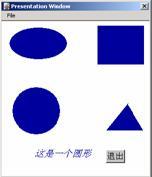
图7-27 课件的流程图 图7-28 观看课件
(38) 保存课件文件。
在本例中,单击圆形之后,首先播放一段音乐文件,然后在屏幕的下方显示“这是一个圆形”。同样,对于正方形、三角形与椭圆,也有类似的功能。由于取消响应属性对话框的perpetual复选框,因此在演示过程中,只有当前一个响应结果播放完毕之后,才会响应用户试图观看其他演示功能的请求。如果用户未指定热对象,那么可以先浏览课件文件,当authorware 6.0发现一个未指定的对象时,将自动打开response对话框,等待用户指定热 对象。
新闻热点
疑难解答