群组图标是一种非常实用的工具,它能够将流程线上的图标变成可管理的几个模块,使得程序的流程更加清晰,这与高级程序语言中子程序或过程的作用非常相似。一方面有效地提高了编程的进程,另一方面还可以保证在一层流程线上不出现大量的图标,以至于在演示窗口内无法显示出全部的图标。
在具体的使用过程中,通常将逻辑关联的一组图标放在一个群组图标内,这样可以使设计者更加容易了解课件中的所有图标是如何相互影响的及相互作用的。同时,也有利于发现课件设计中存在的问题,查找问题的根源。
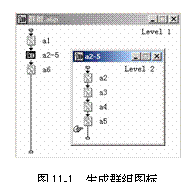 群组图标与课件流程窗口是逐一对应的,只要双击群组图标都可以打开流程窗口,并且在窗口的右上角显示出当前群组图标所在的层数。群组图标允许相互嵌套,这样就便于创建多级的流程结构。群组图标可以添加在流程线上的任何位置,也可以附着在交互图标、决策图标或框架图标上。在实现交互操作时,群组图标大量地出现在交互图标的右侧。
群组图标与课件流程窗口是逐一对应的,只要双击群组图标都可以打开流程窗口,并且在窗口的右上角显示出当前群组图标所在的层数。群组图标允许相互嵌套,这样就便于创建多级的流程结构。群组图标可以添加在流程线上的任何位置,也可以附着在交互图标、决策图标或框架图标上。在实现交互操作时,群组图标大量地出现在交互图标的右侧。
为了动态地调整群组图标中所包含的图标,authorware 6.0提供了group和ungroup菜单命令。前者用于将多个图标组合到群组图标内,后者用于拆分群组图标,使其中的图标独立地显示在流程线上。
例如,在课件的流程线上依次排列着a1、a2、a3、a4、a5、a6共6个显示图标,按住shift功能键之后,单击其中的a2、a3、a4、a5时,执行modify→group命令,或者使用ctrl+g组合键时,将得到如图11-1所示的群组图标。
在默认的情况下,生成的群组图标使用untitled命名,对群组图标进行重命名之后,它的名称将出现在群组图标流程图的标题栏内。需要解除群组图标时,可执行modify→ungroup命令,或者使用ctrl+shift+g组合键。authorware 6.0只允许将连续排列的图标生成群组图标,如果需要将不连续的图标放置到一个群组图标中,可以通过鼠标的拖动,或者使用复制、剪切与粘贴命令,改变图标在流程线上的排列位置使它们成为连续排列。
为了查看群组图标的属性,就必须打开图标的属性对话框,用户可按下列方式之一进行操作:
● 选择群组图标,然后选择modify→icon→properties命令。
● 选择群组图标,然后按ctrl+i快捷键。
● 按住ctrl+alt组合键,并双击群组图标。
例如,选择如图11-1所示的群组图标a2-5之后,使用上述方法即可得到如图11-2所示的群组图标属性对话框。在列表框内给出了图标的名称及其层数,用户可以清楚地看到从最顶层的主流程线开始,一直到当前的群组图标为止所经过的路径。
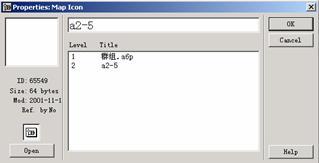
图11-2 群组图标属性对话框
新闻热点
疑难解答