本节导读:
一、交互响应分支的建立
authorware 6.5的所有交互响应都需要通过交互图标来设置实现,因此我们首先来学习一下建立一交互响应分支结构的步骤。
二、交互响应类型的介绍
详细介绍按扭响应、热区响应、热对象响应、目标区域响应、下拉菜响应、条件响应、文本输入响应、按键响应、尝试限制响应、时间限制响应、事件响应等11种交互响应类型不同的功能和技巧。
三、交互实例制作:巧对唐诗
程序执行表现为:预览图中的古诗有两断句,要求学生选择正确答案,并将答案拖至诗中正确位置。
一、交互响应分支的建立
authorware 6.5的所有交互响应都需要通过交互图标来设置实现,因此我们首先来学习一下建立一交互响应分支结构的步骤。
1.首先从图标工具栏上拖动一交互图标放置到流程线上合适位置。
2.仅仅交互图标本身并不能提供交互响应功能,必须为交互图标创建响应分支。接着我们以建立一按钮响应交互分支为例来说明响应分支的创建过程。
随便拖动一群组图标到流程线上交互图标的右侧,因为是第一次建立响应分支,因此程序会自动弹出一个响应类型对话框(如图1所示),在响应类型对话框中显示了authorware的"交互图标"所支持的11种响应类型,每一种响应类型都用不同的图标按钮表示;可以通过单击它们对应的复选框来选择相应的响应类型。我们选择默认的"button"按钮响应类型,按"ok"确定后即完成按钮交互响应分支的建立工作。建立交互分支后,可以按快捷键ctrl+e调出响应属性对话框,根据实际需求对响应分支的交互返回类型、响应属性等进行具体设置。
因此最简单的交互响应分支结构应该包括交互图标、响应分支,这其中将涉及到交互的响应类型、分支返回类型等概念,我们将在后面详细介绍它们的基本使用知识和技巧。
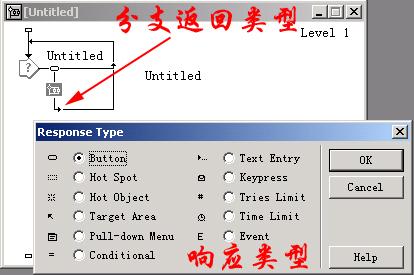
图 1
提示与技巧
建立一个交互响应分支后,如果再向交互图标的右侧拖动图标,响应类型对话框将不再显示,它会默认设置前一个分支的响应类型。
authorware 6.5中有些设计图标是不能直接作为响应分支图标的,它们包括决策图标、框架图标、交互图标、数字化电影图标、声音图标,当您拖动这些设计图标到交互图标右侧时,系统会自动添加一群组图标作为分支图标,并将这些图标置于该群组图标的二级流程线上。
二、交互响应类型的介绍
知道如何建立交互响应分支后,下面我们详细介绍一下交互图标支持的11种响应类型的具体功能与使用区别。
![]() 【按钮响应】(button)
【按钮响应】(button)
按钮响应是使用最广泛的交互响应类型,它的响应形式十分简单,主要是根据按钮的动作而产生响应,并执行该按钮对应的分支。这里的按钮可以是系统自带的样式(通过执行菜单windowàbuttons…查看选择),也可以是用户自定义的。
提示与技巧
激动人心的是authorware 6.5开始支持以变量或者包含变量的字符串表达式作为按钮的标签,这对于程序中动态改变按钮的标签文字有着重要的意义!如图2所示。
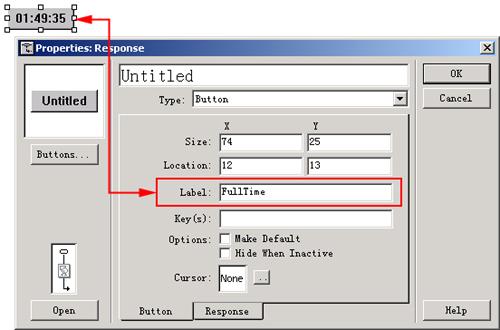
图 2
![]() 【热区响应】(hot spot)
【热区响应】(hot spot)
热区响应也是使用频繁的交互响应类型之一,它是通过对某个指定范围区域的动作而产生响应。热区响应最典型的应用就是实现文字提示功能:例如我们将鼠标移至工具栏的按钮上方时,在鼠标的下方就会出现该工具的功能提示,这种文字提示功能非常方便,会使我们更快捷地得到帮助信息。利用热区响应就可以轻松实现这一功能,具体设计方法如下:
1.在交互图标的右边拖入一显示图标并建立一热区响应交互分支,在显示图标里放置需要的提示信息,例如一段功能描述文本等。同时调整热区响应范围为指定的合适区域。
2.快捷键ctrl+e调出该分支的响应属性对话框,把热区响应的【match】属性域选择设置为"cursor in area",同时把响应属性的【erase】擦除域选择设置为"before next entry"即可,如图3所示。这样就实现了文本提示功能,设置过程相当的简单!
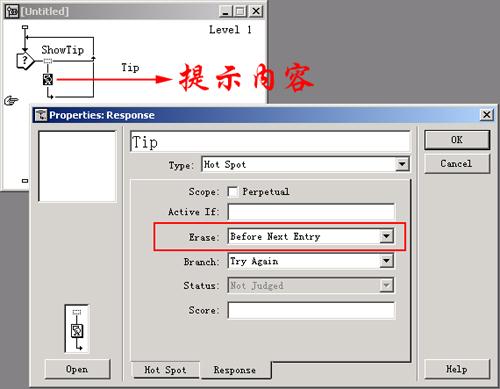
图 3![]() 【热对象响应】(hot object)
【热对象响应】(hot object)
热对象响应是通过对程序设定的某个对象的动作而产生响应类型。热对象响应和热区响应类似,它们的响应属性设置方式也几乎相同,唯一不同的就是热区产生响应的对象是一个规则矩形区域范围,而热对象则是一些实实在在的物体对象,这些对象可以是任意形状,例如圆形、不规则三角形状等等,如图4所示,这也是热对象响应比热区响应更加灵活方便的体现。但是需要注意的一点是在热区响应程序中,所有的画面可以放置在一幅图,即一个显示图标中,而在热对象响应的制作过程中却不可以,热对象中的每一个对象必须保证单独放置在一个显示图标中。
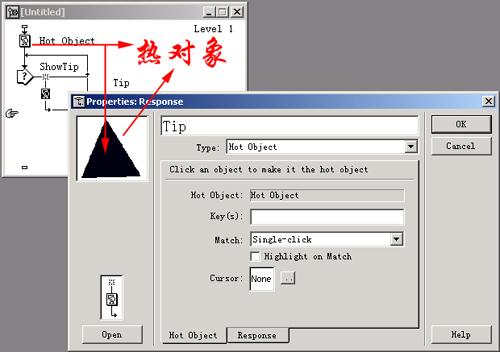
图 4
![]() 【目标区域响应】(target area)
【目标区域响应】(target area)
目标区域响应是通过用户操作移动对象至目标锁定区域内而相应产生的响应类型。目标区域响应包括正确响应和错误响应,具体通过目标区域响应属性对话窗口的【status】属性域设置,如图5所示。
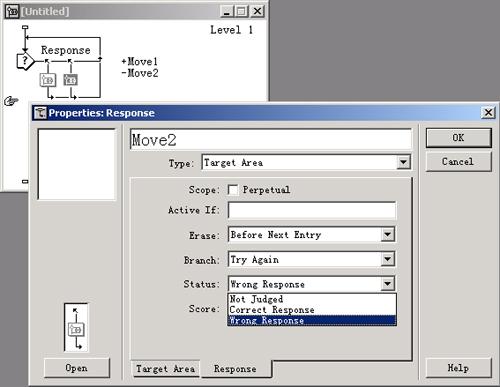
图 5
提示与技巧
在目标区域交互响应中经常会出现一种情况:错误响应区域与正确响应区域有重叠甚至是完全覆盖的局面,这样当程序运行时,是否会出现错误响应与正确响应同时执行的情况呢?其实authorware的响应优先级是根据分支距离交互图标的远近来确定,也就是说当执行了正确操作,authorware就会执行正确的分支,然后返回交互图标等待下一次交互操作,而不会同时又响应执行错误的分支。
![]() 【下拉菜单响应】(pull-down menu)
【下拉菜单响应】(pull-down menu)
下拉菜单响应是通过用户对相应下拉菜单的操作(菜单选取)而产生的响应类型。下拉菜单响应的建立与使用相对简单,其中下拉菜单响应分支所在的交互图标的名称即为下拉菜单的标题,交互图标下的各个下拉菜单响应分支的名称对应为该下拉菜单的菜单项。当选择某一菜单项时即响应执行对应分支的流程内容。
提示与技巧
默认情况下当选择了文件的"menu bar"属性(执行菜单modifyàfileàproperties…或快捷键ctrl+shift+d可调出文件属性对话框)后,运行程序时总有一个默认的英文"file"下拉菜单,有办法把这个英文菜单给"汉化"为中文菜单吗?答案是肯定的,实现流程如图6所示。根据流程可知解决办法实际上就是利用程序先建立一个和默认的"file"同名的下拉菜单,这样程序就会以为这个英文"file"菜单是用户建立的,因此才会"赋予"程序随时擦除该菜单的权利,这样就可通过擦除图标把这个英文"file"菜单给彻底擦除掉,当然最后我们还要建立一个中文的"文件"下拉菜单替代原来的英文"file"菜单及其菜单项,即所谓的"汉化"。
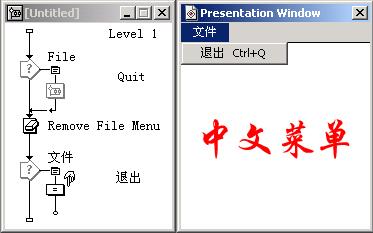
图 6
![]() 【条件响应】(conditional)
【条件响应】(conditional)
条件响应是通过对条件表达式进行判断而产生的响应类型,即当某一条件变量表达式的数值满足条件交互分支的要求时,程序便开始执行条件分支所在的内容。在一个条件响应分支中,允许设置多个条件来满足条件变量的各种变化范围,例如下列条件表达式:(sec+ conditional1=sec+1)& conditional2>1
提示与技巧
条件响应属性有一个很重要的【automatic】自动执行属性,如图7所示:假如选择"when true"选项,则程序执行时,authorware就会根据条件变量的值来判断响应是true(真)还是false(假),一旦符合条件,authorware将自动执行此条件响应分支;假如选择的是"on false to true"选项,则只有在条件由假变为真时,authorware才会执行该条件响应分支。假如选择"off"选项,authorware则会关闭条件判断功能,也就是说只有在指定条件正确的情况下才产生响应。当设置条件响应为永久(perpetual)交互时,【automatic】域将自动设置为"on false to true"。
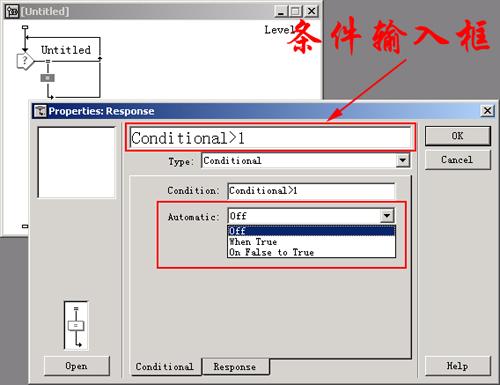
图 7![]() 【文本输入响应】(text entry)
【文本输入响应】(text entry)
文本输入响应是根据用户的输入文本而产生的响应类型,一般都通过它获取用户的文本输入内容而进一步进行相关的响应处理操作。
提示与技巧
authorware 6.5的其中一个新特性就是文本输入响应属性的【pattern】文本输入框开始支持变量或者包含变量的字符串表达式作为响应的范本,如图8所示【pattern】文本框输入的表达式:"i am "^yourname
假如自定义变量yourname的值为rock,那么根据上述表达式,当用户输入字符串组"i am rock"的时候则产生分支响应。另外,如果想使用多组字符或者字符词组来匹配此响应,那么在这些字符之间可以用"|"符号分隔开,例如在【pattern】文本框内输入:"true|false",则程序运行时,输入true或false都会产生分支响应。
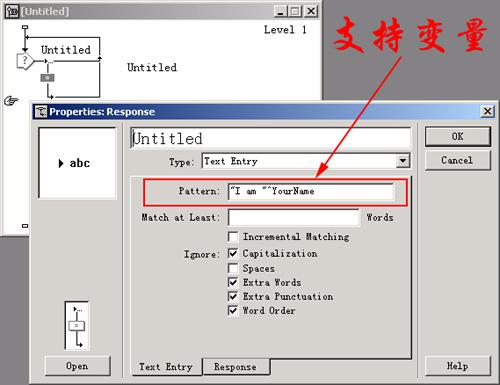
图 8
![]() 【按键响应】(keypress)
【按键响应】(keypress)
按键响应是通过用户操作控制键盘上的按键或者组合键而产生的响应类型,即程序运行时,当用户进行键盘操作,按下的某一按键或者组合键与程序事先设定的响应按键匹配一致后,则程序产生响应而执行该分支内容。
提示与技巧
和文本输入响应类似,authorware 6.5的按键响应属性里的【key expression】按键表达式也是支持变量作为响应按键或者组合键。例如在【key expression】文本框里输入按键表达式:"ctrlalta"该表达式表示当按下组合键"ctrl+alt+a"的时候程序响应该交互分支。
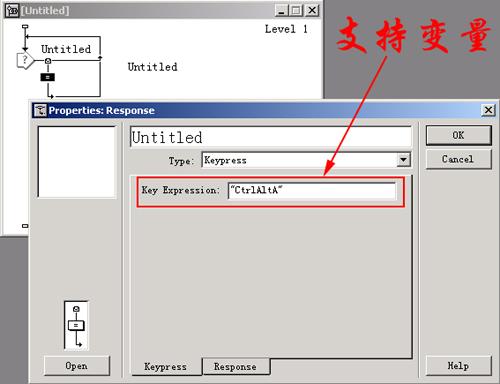
图 9 ![]() 【尝试限制响应】(tries limit)
【尝试限制响应】(tries limit)
尝试限制响应是一种限制用户进行可交互有效次数的响应类型。当用户进行的操作达到程序事先预定的可交互最大有效次数后,即马上响应尝试限制交互分支,如图10所示的交互流程,假如用户执行第一个交互分支"执行分支"的次数达到第二个尝试限制分支"限制次数"所设定的最大尝试交互次数3次时,则响应执行"限制次数"分支内容。
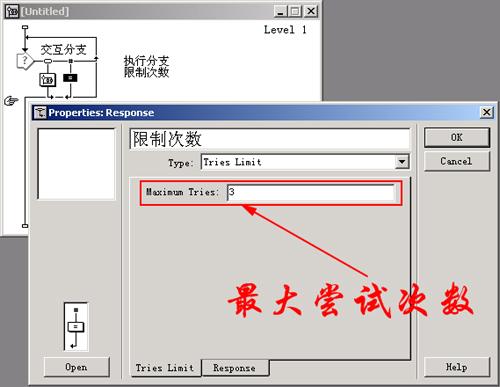
图 10
![]() 【时间限制响应】(time limit)
【时间限制响应】(time limit)
时间限制响应是一种限制用户进行可交互有效时间的响应类型。即只要用户在规定的时间内没有做出交互选择,交互图标就会执行符合条件的时间限制响应的分支。
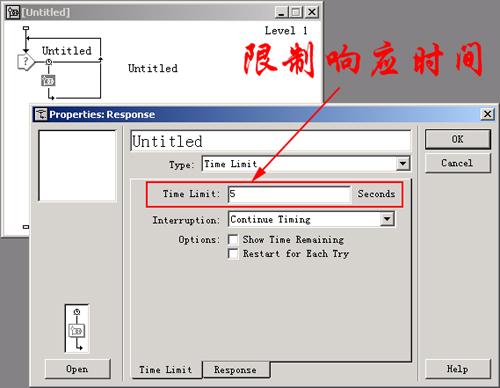
图 11
![]() 【事件响应】(event)
【事件响应】(event)
事件响应,顾名思义是根据某些特定事件而做出相应动作的响应类型。相对其它的交互响应类型,事件响应交互涉及的知识比较多,特别对于初学者来说更是一种比较陌生、复杂的响应方式。同时与其它响应方式不同,事件响应是实现计算机同xtra文件之间的交互,其中最主要是实现authorware同activex之间的交互控制,因此可以说事件响应是建立authorware与外部xtra、activex之间数据交流的一座桥梁。
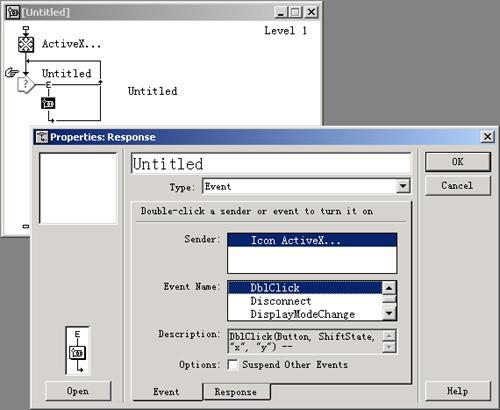
图 12
综合authorware 6.5交互图标的这11种响应交互类型,只要大家掌握它们的基本使用方法和技巧,在程序流程设计过程中灵活运用,那么对于制作一个具有人机交互功能的多媒体作品已经不是难事!
分支返回类型的比较
在authorware 6.5的交互结构中有如图13所示的四种分支返回类型:exit、continue、return和try again,它们主要是用于控制程序交互的流程走向,在流程设计中应该加以注意区别。
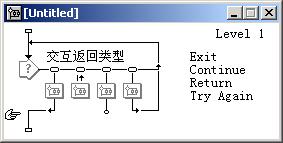
图 13
提示与技巧
选择交互响应分支返回类型的快捷方法是:按住ctrl键,然后在分支图标下部单击鼠标左键循环选择合适类型即可。
【try again】分支返回类型
"try again"是authorware 6.5最常见的一种分支返回类型。"try again"返回类型的程序流程走向:当交互分支完成响应后,程序返回交互图标入口处,等待下一次的交互响应。如图14所示的两个程序流程是完全不同的,左边"1.a6p"的程序流程并不会自动执行到群组图标"其它流程内容",而右边"2.a6p"的程序流程则在执行到交互图标后会继续执行群组图标"其它流程内容",同时等待用户进行交互响应。如何产生这两种不同的程序流程?其实右边的程序把两个分支都设置为永久交互,如图15所示,因此也就产生了和左边截然不同的程序流程走向。
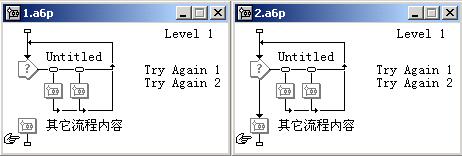
图 14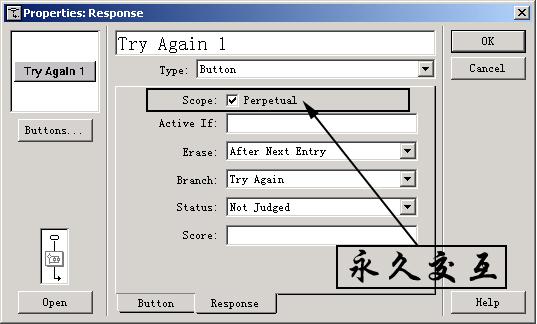
图 15
【continue】分支返回类型
如图16所示,左边"1.a6p"的程序流程当响应"continue1"交互分支后,程序会继续判断交互分支"continue2"是否满足响应条件;而右边"2.a6p"的程序流程则在响应"continue1"交互分支后,全然不顾"continue2"交互分支是否满足响应条件而直接返回到交互图标入口处等待下次的交互响应。由此可见,假如当前交互分支有可能被不断的重复响应执行,并且它右边还有其它的交互分支,那么需要把此分支的交互返回类型设置为"continue"而不是"try again"。
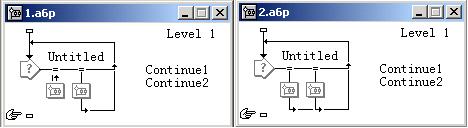
图 16
【exit】分支返回类型
"exit"分支返回类型的程序走向相对的单一,选择此种返回类型的交互分支在执行完毕后将自动退出该交互分支,即从分支所在的交互图标中退出,执行流程线上交互图标的下一个设计图标,如图17所示。
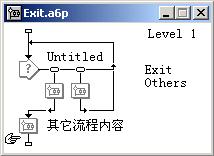
图 17
【return】分支返回类型
只有把响应分支设置成永久(perpetual)交互时,才可把其设置为"return"分支返回类型,如图18所示。当执行完"return"返回类型的交互分支后,程序将返回到流程线上,同时在以后的任意流程点上都可以再次响应该交互分支而不影响其它内容的执行。这种交互返回类型经常被用于背景音乐的开关选项、全局退出等交互。
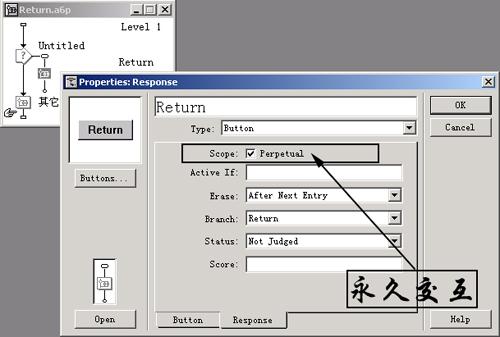
图 18 三、体验交互响应能力
对交互响应分支结构的所有知识熟悉后,我们来增加点实战经验,一起来制作一个实例:巧对唐诗。
【范例设计思路】
上小学语文时,老师经常会点人起来背古诗。多媒体辅助课件盛行的今天,让我们制作一个电脑上运行的"巧对唐诗"课件,如图19所示。程序执行预览图中古诗有两断句,要求学生选择正确答案,并将答案拖至诗中正确位置。
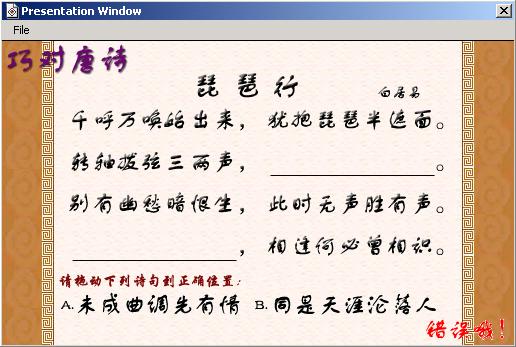
图 19
【流程设计过程】
1.设计程序背景流程设计
新建一"tangshi.a6p"文件后,设计并导入如图20所示的程序背景及相关图片资源。其中显示图标"background"放置程序背景,显示图标"question"放置的是问题提示,为了防止意外的拖动,把显示图标"background"和"question"固化,即在它们的附带计算代码里输入:movable:=false即可。而显示图标"sc1"和"sc2"放置的是供学生选择的诗句,为了可让学生在程序窗口内任意拖动它们,必须设置它们的"positioning"和"movable"属性均为"on screen",设置如图21所示。
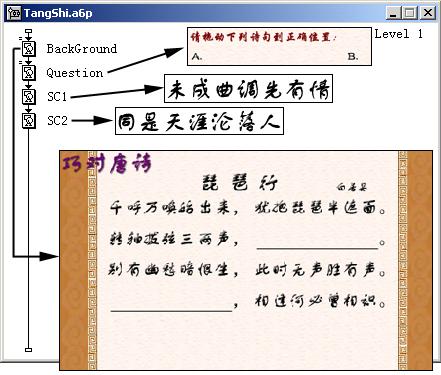
图 20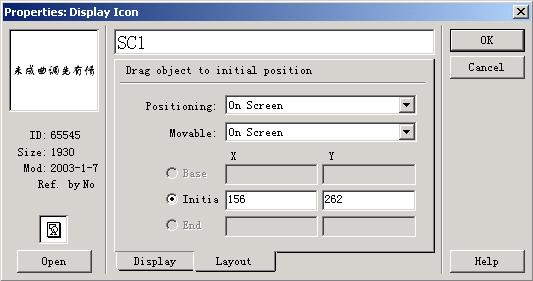
图 21
2.诗句拖动反馈交互流程设计
继续拖动一交互图标"move"到流程线后面,在其右侧添加一放置了正确拖放提示信息的显示图标分支"right1",选择响应类型为目标区域响应(target area),快捷键ctrl+p调试执行,此时弹出目标区域响应属性对话框要求你选择目标对象,选择显示图标"sc1"所放置的诗句作为目标对象,同时设置目标区域的【on drop】操作属性为"snap to center"拖放后对象居中,设置响应的【status】为"correct response"正确响应,另外我们还要调整目标对象的正确响应区域的位置和大小。确定后返回流程,发现此时分支的名称前多了一个"+"正号,显示为"+ right1",表示此分支为正确拖动响应,假如【status】域设置为"wrong response"错误响应,则名称前缀为"-"负号。同理我们添加另外一诗句的响应分支"right2"。
在学生拖放诗句过程中可能会出现错误情况,因此我们继续在交互图标"move"的最右边添加一错误响应分支"wrong"作为拖放位置错误的提示。这里我们把错误响应区域设置为程序全屏幕大小,即只要不在正确响应范围内的其它区域都为错误响应区域。
当学生全部拖放正确后,程序必须有所判断,并给出结果,这里我们设计当诗句全部拖放正确后,直接把显示问题的"question"显示图标给擦除,借此告诉学生答案回答正确,问题完毕。存盘最后程序流程如图22所示。"f12"一键打包后"巧对唐诗"也宣告制作完成。
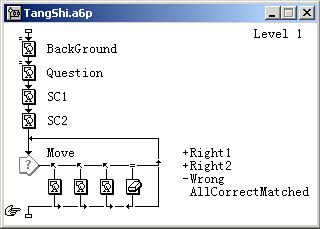
图 22
经过以上的内容学习,相信大家对authorware 6.5超乎想象的强大交互能力一定有了深刻的了解!希望大家在实践过程中不断的积累经验,灵活运用交互设计出优秀的多媒体作品。
源文件下载
新闻热点
疑难解答