我们先来看一下,我们常用的课件制作软件中使导入的图片背景透明的一般方法。
1. authorware
在authorware中,我们对在显示图标中导入的图片设置背景透明的常用的方法是:双击选择工具,然后选择其中的透明(如图1)。这种方法非常简单,也很方便。但它的不足之处也是很明显的:我们看图1中的两张小动物的图片,这两幅图片原来的背景都是白色,设置了透明之后,动物的四周围都有白边,并不是很干净。而且第二张图片中,小章鱼的眼睛本来是白色的,因为白色背景被透明了,结果眼睛也透明了。而且,用这种方法使背景透明,只对白色背景有效,如果背景是其他颜色背景或者比较复杂,就无能为力了。
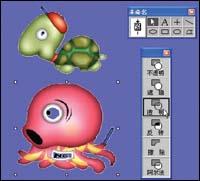

3. flash
对于导入的位图,flash提供的编辑功能很有限。我们对于导入的图片,如果要使背景透明的话,也不是没办法。一般情况下,选定导入的图片,然后选择“修改/分离”命令(或直接按下“ctrl+b”键,即可将导入的图片打散),再用选择工具中的魔术棒工具,选定背景色,将之删除。如果还有其他的无关背景,可再用橡皮工具将之擦除,这样,可以取得比较好的效果(如图3)。但这种方法操作比较复杂,而且很费时间。
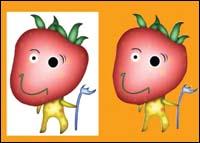
从以上可以看出,三种课件制作软件中,对于背景的透明,各有自己的一套办法,但使用起来,都不能得心应手,有没有一种更好的办法呢?
在回答这个问题之前,我们简单地说明一下哪些图片格式可以保存透明信息。在我们常用图片的格式中,像bmp、jpg格式的图片是不能保存透明信息的。gif格式的图片可以保存透明信息,但gif格式的图片最多只能有256种颜色,因而只能使用在对图片要求不高的场合。比较理想的是图片处理软件photoshop的图片格式psd,但以上三种常用课件制作软件中,只有authorware可以支持psd格式,而另外两种均不支持。所以今天我们这里要介绍另外一种格式:png格式,png格式的图片支持无损压缩,而且可以很好地保存透明信息,最重要的一点是,以上三种软件都可以支持该格式。下面我们就来看一下,如何利用photoshop输出带有透明信息的png格式的图片。
启动photoshop,打开所需的图片文件。这时,我们在图层面板中可以看到一个名为“背景”的图层,因为在photoshop中,背景图层是不允许直接编辑的,要把它转换成普通的图层。双击该图层,出现“新图层”对话框(如图4),直接点[好],即可将“背景”图层转换成普通图层。
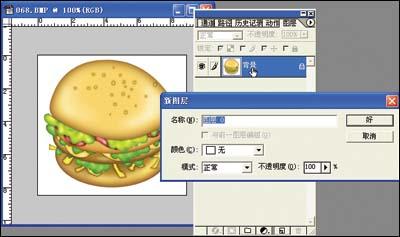
接下来,在工具面板中选择魔术棒工具,单击需要删除的背景色,然后按下“delete”键,就可将背景色完全删除,这时我们看到的图片应该如图5所示,图中的方格部分就表示该部分是透明的。

最后,我们要把它输出为png格式文件,单击“文件/存储为web所用格式…”,在右侧的保存选项中选择“png—24”格式,把下面的“透明区域”选项选上,单击[好]保存。
现在,就可以在上述的三个课件制作软件中把png格式的图片导入了,图6是在三种软件中导入图片的最终效果。注意,在authorware中,选择透明方式时必须选择“阿尔法”模式,powerpoint和flash导入后无须进行任何设置。

新闻热点
疑难解答