在多媒体作品的制作过程中,滚动字幕是一种经常要用到的显示效果。在显示大段的文字、片尾的呈现等处,经常会见到这种效果的踪影。而淡入淡出效果更是被经常采用。其实,在我们常用的多媒体制作平台上,这种效果并不难制作。下面,来看看在powerpoint、authorware和flash中如何实现淡入淡出的滚动字幕效果。
方法一
用powerpoint实现
启动powerpoint xp,新建一个幻灯片,点击“绘图”工具栏上“矩形”工具,在当前幻灯片上画一个大的矩形(如果看不到“绘图”工具栏,请点击菜单命令[查看]→[工具栏]→[绘图])。选中这个矩形框,双击打开“设置自选图形格式”对话框。点击“颜色和线条”选项卡,在“线条”项目中点击“颜色”下拉按钮,在弹出的颜色设置列表中,点击“无线条颜色”,清除此矩形的边框颜色(如图1)。

点击“填充”项目的“颜色”下拉按钮,在打开的填充下拉列表中,选择“填充效果”命令。打开“填充效果”对话框。点击其中的“渐变”选项卡,并选中“双色”单选项。
点击“颜色1”下拉按钮,选取一种与背景颜色相近的颜色,下面的“颜色2”就用“白色”好了。在“透明度”项目中,拖动第二个调节杆到100%处。其他的设置就用默认的好了(如图2)。点击[确定]按钮完成此矩形框的设置。
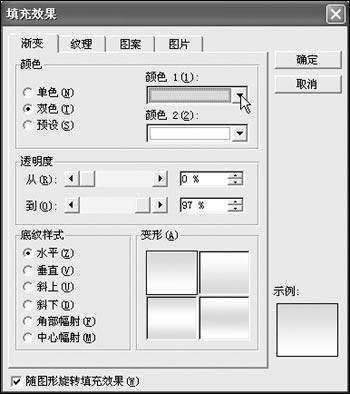
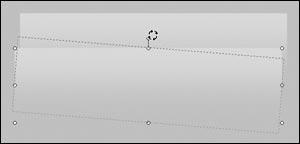 图3 选择适合的角度
图3 选择适合的角度 图4 设置叠放效果
图4 设置叠放效果 图5 设置动画
图5 设置动画 图6 填充蒙版
图6 填充蒙版 图7 新建通道
图7 新建通道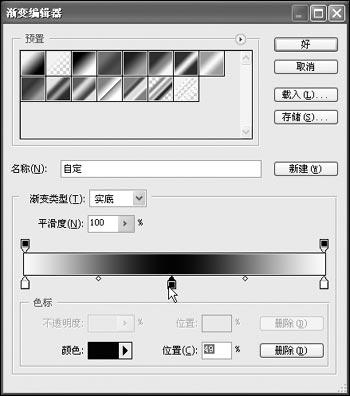 图8 选取中间色 点击[文件]→[存储为]菜单命令,将共存成tif格式备用(用默认设置)。
图8 选取中间色 点击[文件]→[存储为]菜单命令,将共存成tif格式备用(用默认设置)。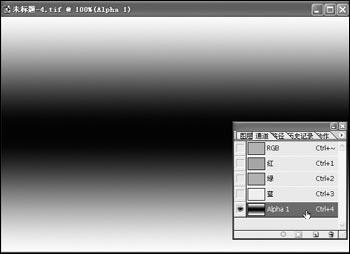 图9 效果图
图9 效果图 图10 设置颜色属性
图10 设置颜色属性 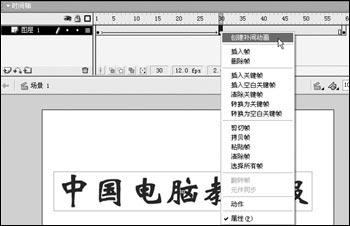 图11 创建补间动画
图11 创建补间动画新闻热点
疑难解答