在Word中,大家对段落的对齐方式、缩进、段前、段后间距等属性都比较熟悉,但是,你是否注意到段落的另外一个非常重要的属性——大纲级别(如图1)。
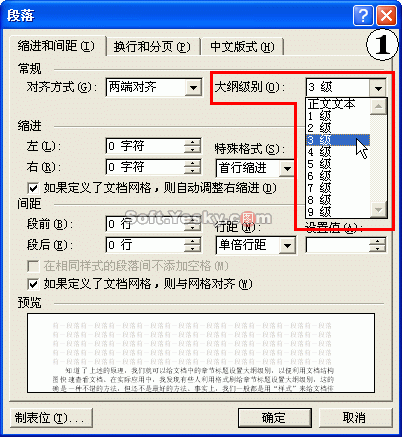
实际上,段落的大纲级别在很多地方都非常有用,下面我们就来详细了解一下它的作用和应用(注意:下面的操作都是在Word XP中进行的,其他版本请参考使用)。
一、用大纲级别结合文档结构图快速定位" 我们在Word中打开一篇文档,在菜单栏上选择“视图→文档结构图”(如图2),如果这篇文档已经设置好各级大纲级别,我们可以在左边的文档结构图中看见很多分好级别的目录。这时如果我们在左侧的文档结构图中点击一个条目,那么在右侧的文档中,光标就会自动定位到相应的位置。
利用文档结构图的这一功能查阅文档(特别是长文档)的时候会非常方便。
也许有的朋友会说,我打开的文档在文档结构图中怎么看不到条目?那是因为这篇文章没有设置大纲级别,参考图1,除“正文文本”级别的段落不出现在文档结构图中外,其它级别的段落都会排列在文档结构图中。
这种排列有从属关系,也就是说,大纲级别为2级的段落从属于1级,3级的段落从属于2级……9级的段落从属于8级。在文档结构图中,点击条目前面的“-”号或 “+”号,可以把有从属关系的条目折叠或展开,这种方法与Windows资源管理器左窗格中的目录和子目录的操作方法有点相似。 明白了上述原理,我们就可以给文档中的章节标题设置好大纲级别,以便利用文档结构图快速查看文档。在实际应用中,我发现有些人利用格式刷给章节标题设置大纲级别,这的确是一种不错的方法,但这并不是最好的方法。因为我们一般都是用“样式”来给文档排版的,而段落的“样式”中本身就包括了大纲级别的设置,所以,我们只要给段落应用了正确的“样式”,段落的大纲级别也就自动地设置了。
那么我们应该怎样设置一篇文章的大纲级别呢?下面我们就来介绍设置方法和技巧。
新闻热点
疑难解答