在上一次教程中介绍了 Wordpress 的后台设置。你对这里也已经大概有个了解,可以说 Wordpress 的管理还是非常方便的。现在我们就来开始使用 Wordpress 来撰写你的博客。
Wordpress 默认将文章分为两种,一种就是普通的博文(Blog Post),另一种是静态页面(Static Page)。点点游的汉化者将前者翻译为文章,后者翻译为页面。博文(也就是右图)就是将在你博客中出现的文章,你每天写,你的博客每天也就更新,在你的博客首页出现的,一般都是你最新的博文。静态页面则不会按照时间顺序更新,可以写一些相对比较稳定的内容,通常可以见到的是”关于作者”,”联系作者”之类的信息。也可以像我这样,将自己写的小软件,放到静态页面里来介绍。
文章和页面的撰写基本是一样的,只不过页面少一些选项。Wordpress 默认搜索功能不会搜索页面的内容,想想也是,一般都是来搜索资料的,谁会关心你的个人信息呢?不过如果你的页面也想我的页面这样丰富,那么你可以通过这些插件,来实现搜索页面的功能。
好了,现在我们就以撰写文章为例,来介绍 Wordpress 的撰写功能。
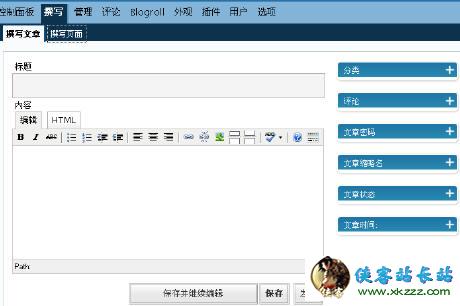 这是 Wordpress 撰写文章的截图。现在我们就来详细的介绍一下各个部分的功能:
这是 Wordpress 撰写文章的截图。现在我们就来详细的介绍一下各个部分的功能:
最上方,标题。这个当然是填写文章标题。
下面紧接着是内容。这部分就是文章的主要内容。你可以看到 Wordpress 2.1 有两个编辑标签,一个是默认的富文本编辑器,还有一个是 html 编辑器。默认的富文本编辑器适合不太熟悉 html 代码的网友编辑文章。按下编辑器中的按钮,你的文章就会排成一定的格式。这些按钮依次是:粗体字,斜体字,删除线,列表,有序号的列表,列表项,减少缩进,增加缩进,左对齐,中间对齐,右对齐,添加链接,取消链接,增加图片,拼写检查,帮助等。点点游汉化的版本还有一个切换隐藏显示高级功能的按钮,点击之后还有一些高级编辑功能可供使用。
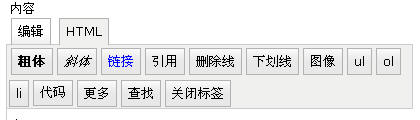 如果你不喜欢富文本编辑器,也可以点击 html 进入 html 编辑器,如图。
如果你不喜欢富文本编辑器,也可以点击 html 进入 html 编辑器,如图。
文章内容右侧,是一些必要的文章参数。最上面是分类参数,这里你可以为你的文章添加分类。如果你已经有分类项,直接选择即可。每篇文章可以选择多个分类,这有点类似标签的功能了。
分类下面是评论参数。这里你可以设置文章是否允许评论,是否允许 ping 等功能。
评论下面是文章密码。如果你希望你的文章只能被某些朋友看到,比如写给你女友(或者男友)的一些甜蜜的话,不想让别人看到,那么加个只有你俩知道的密码就可以了。
文章缩略名主要用于文章的永久链接。例如本文的永久链接结构是 /%year%/%monthnum%/%postname%-%post_id%.html ,那么这里的 %postname% 就是显示文章缩略名。如果不填写,Wordpress 会自动用用标题来作为缩略名。我建议这里使用英文缩略名,以利于搜索引擎和网友理解你链接的含义。
文章状态参数有三个选项:已发表,草稿和不公开。草稿是正在撰写的文章,按下发表按钮则转换为已发表。设置为不公开的文章,则只能作者自己查看。
最下面是文章时间参数。这里你可以修改文章发表的时间。也可以将写好的文章设置为将来某个时间发表。
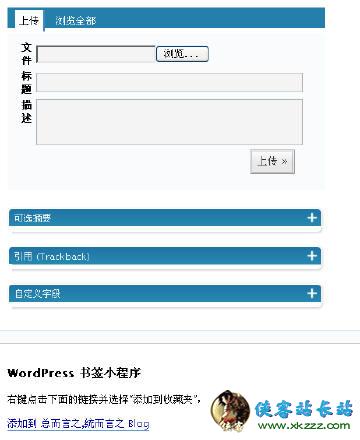 不过,除了右侧的一些文章参数,文章下面还有一些其他选项可以填写。
不过,除了右侧的一些文章参数,文章下面还有一些其他选项可以填写。
文章内容的下面,是上传附件的地方。比如你可以通过这里上传图片,视频等文件,然后插入到你的文章中。通过这里上传的文件,一般会自动保存到你的 Wordpress 文件夹下 wp-content 目录下。
附件上传区下面是摘要区。如果网页以摘要形式显示你的文章,比如本站的首页,那么这部分内容将被显示出来。这里可以使用 html 代码。当然即使你不填写这部分,Wordpress 也会截取文章的前一部分作为摘要显示出来。
摘要下面就是 Trackback 区。如果你希望与其他博客进行通信,那么可以在这里填写对方的 trackback 地址。多个网址的话需要用空格隔开。
再下面是添加自定义字段,这个功能我现在还没有用过,基本上也很少用到,等以后我了解了再来告诉你吧。
在这个区域的最下方,是一个 Wordpress 书签小程序。你可以添加这个书签到你的浏览器,那么当你浏览其他网页的时候,可以通过点击浏览器中的书签,直接将你所看的网页发表到你的博客里。所谓书签,就是我们常说的 IE 浏览器的链接搜藏夹里面的链接,Firefox 的用户习惯称之为书签。
现在,整个 Wordpress 的撰写文章的功能,我们就介绍完了。当你一步步写好文章,添完参数的时候,如果你希望查看一下文章的显示效果,那么点击“保存并继续编辑”按钮,在整个区域下面就可以预览到你的文章发表后的某样了。如果认为文章还没有编辑好,希望以后再继续编辑,那么点击保存就会自动存为草稿。如果确认文章没有问题,那就可以点击发表按钮,来发布你这篇新的博客文章了。
新闻热点
疑难解答
图片精选