此处详解如何在VMware虚拟机中配置静态IP。
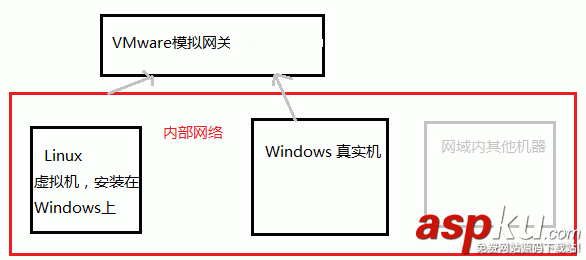
上图是一个草图,大致说明下VMware网络情况。网段指某个IP范围,例如一栋小区楼和另一栋小区楼就不是一个网段
如果你在A小区,你女朋友在B小区,你想和她联系就需要通过网关。你好基友住你隔壁,你和他通信就不需要通过网关。VMware
给我们模拟了网关,所以我们配置的时候需要根据VMware虚拟机来设置网络ip。我们将windows和Linux配置在一个网段内。
1、查看网关,以及网段
【编辑】--》【虚拟网络编辑器】

我们使用NAT模式,所以选择VMnet8。取消【使用本地DHCP】服务这个选择不勾,这个是动态分配IP的。点击NAT设置。
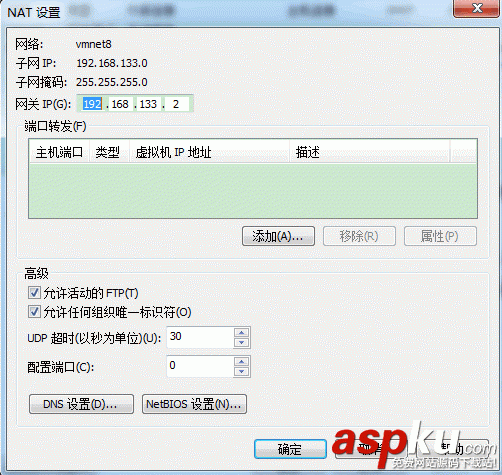
网关IP需要记住,通过这个我们得知我们的网关是192.168.133.2,子网掩码是255.255.255.0。子网IP的192.168.133.0的意思是
如果你要往这个网段内添加机器,你的机器ip只能是192.168.133.0~192.168.133.255这个范围内的。其实你会发现192.168.133.2是
网关IP了,一般而言192.168.133.255是广播IP所以不用,192.168.133.0一般是网段IP也不用。也就是说除了0 2 255这三个,其他的
数字你可以随便设置。
2、设置虚拟机IP
涉及文件列表:/etc/sysconfig/network-scripts/ifcfg-eth0(网卡),/etc/sysconfig/network(主机名),/etc/resolv.conf(DNS)。
网卡信息修改:vi /etc/sysconfig/network-scripts/ifcfg-eth0

ONBOOT:开机启动。
NM_CONTROLLED:网络管理组件是否启用,精简版的是没有这个组件的。所以就不需要开启。
BOOTPROTO:网络分配方式,静态。
IPPADDR:手动指定ip地址。
NETMASK:子网掩码。
GATEWAY:网关ip。编辑好以后保存退出。
DNS配置:vi /etc/resolv.conf

nameserver:这里应该填对应的dns域名解析服务器的ip的。但是不清楚填什么,就填网关地址了。可以联网下东西,但是
好像ping www.baidu.com时好像没反应。不清楚怎么回事,因为不影响我联网更新,就没有关注了。
主机名修改:vi /etc/sysconfig/network
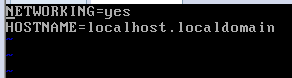
如果有需要就修改主机名,没需要就算了。配置好以上3个文件以后重启下机器。
3、使用远程工具连接
1、这里使用的是Xshell工具,ip地址就设置上面填入的ip地址,以后这台机器的ip都是他了。
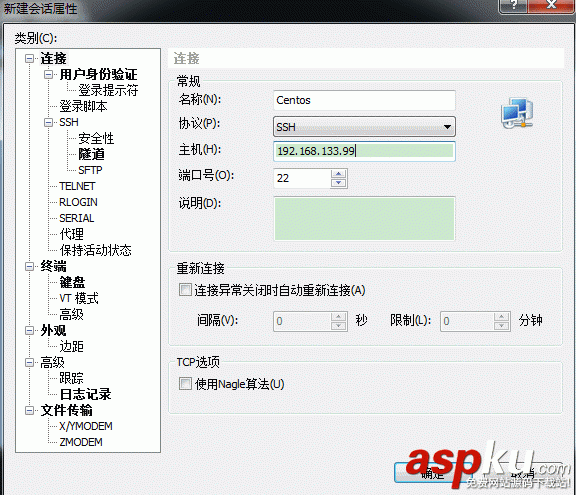
2、点击确定,第一次连接会有这个,确定即可。
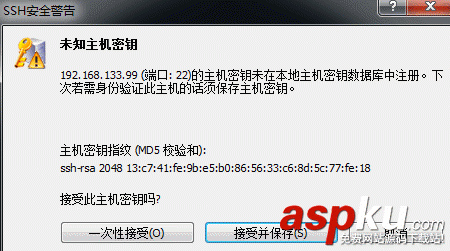
3、输入用户名,刚安装的机器只有一个root用户。先用root用户登录。

4、输入密码,我喜欢所有用户都同一个密码,这样以后登陆只需要填用户名就可以了。需要记住密码。

5、登陆以后就可以随便玩了。
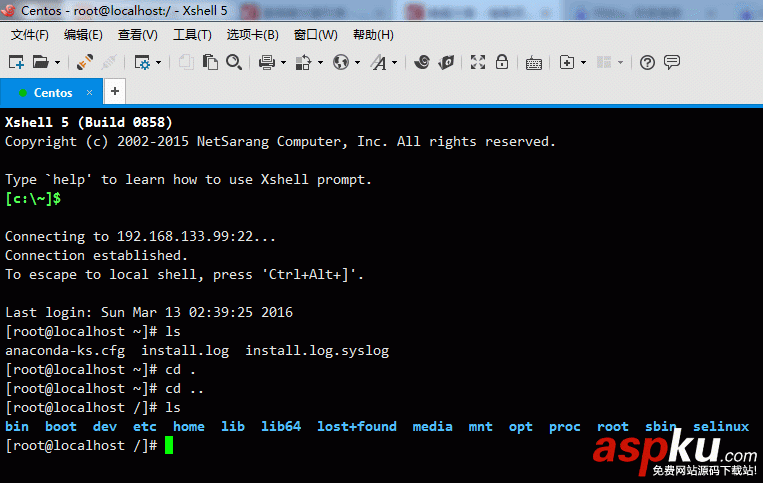
4、windows IP设置
1、设置VMWare给我们配置的网络适配器,就是那个NAT8。右键属性
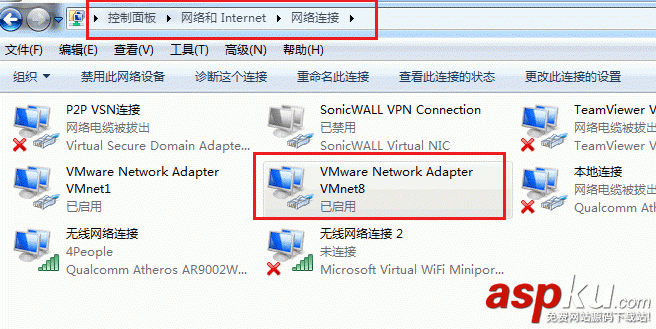
2、选择IPV4,点击属性。
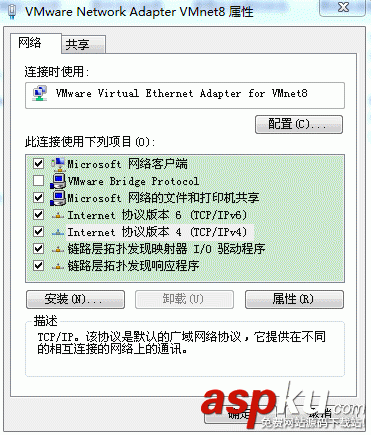
3、设置ip地址。以后windows就是这个ip了。IP网段范围需要是VMWare虚拟机给我们的范围内的哦。

5、特别提示
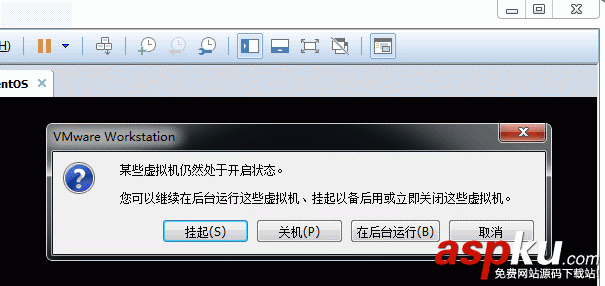
如果关闭VMWare虚拟机,就会有个选项,挂到后台运行。这样虚拟机就挂到后台了,感觉像连接一个远程机器一样,超级赞!
以上就是本文的全部内容,希望对大家的学习有所帮助,也希望大家多多支持VEVB武林网。
新闻热点
疑难解答