Dreamweaver如何新建文档和打开文档?很多朋友都不是很清楚,其实方法很简单的,下面小编就为大家详细介绍一下,来看看吧!
方法/步骤
这里我们主要说的是:Dreamweaver的基础操作,(新建、保存和关闭文档),首先这里我们启动Dreamweaver程序。(友情提示,这里我们运用的是Dreamweaver8.0),启动之后呢,我们这里点击创建新项目地下的HTML
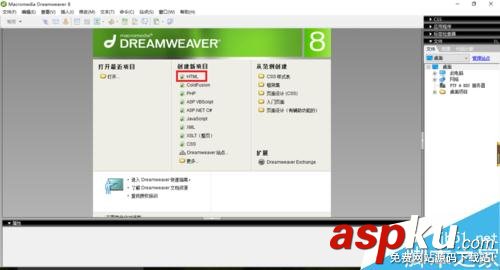
这里我们就可以直接创建一个新的文档了。(这里是我们的第一步内容)

这里我们还有第二种创建方式,我们选择Dreamweaver软件的左上角的文件,点击新建或者这里使用快捷键Ctrl+N进行创建。
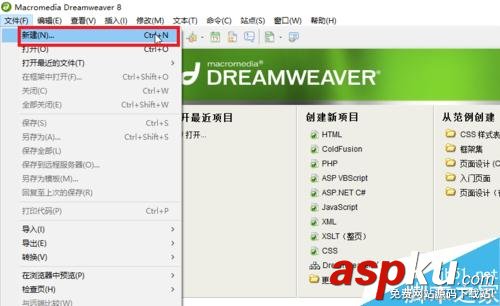
在新建文件对话框中的常规选项中,我们可以选择所需建立的页面进行添加。选择完毕之后点击“确定”进行添加。
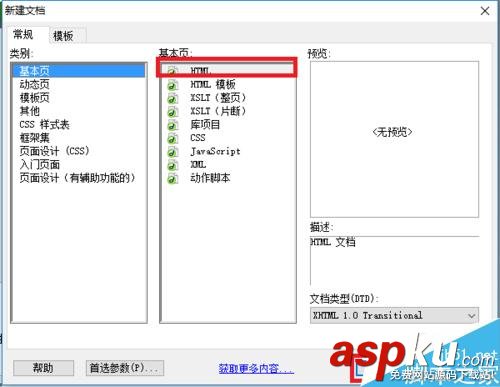
这里我们将添加的内容进行标题的修改。(以便待会讲述打开和保存的时候方便解释)
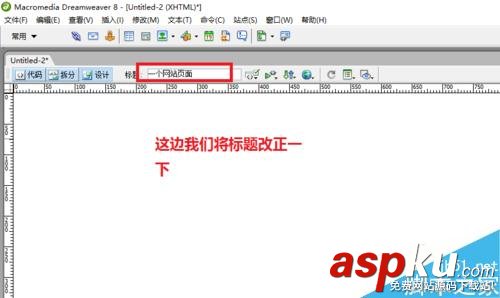
这里我们讲述保存。同样在软件的左上角点击文件,在下拉框中选择里面的“另存为”
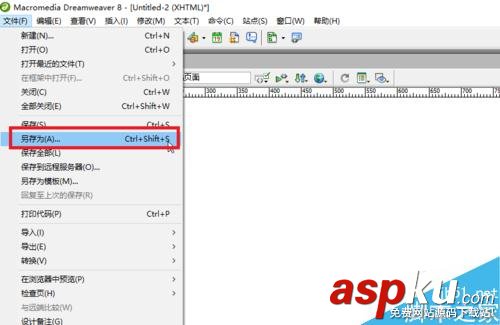
选择你的存储位置。进行保存
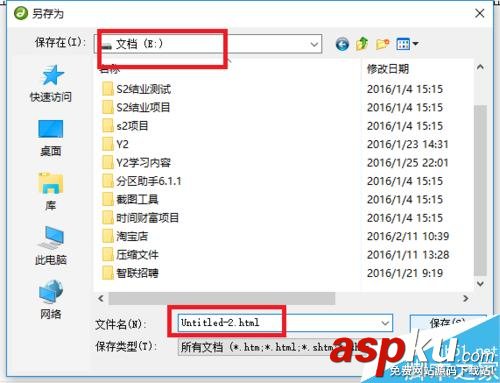
保存完毕之后呢,直接选择关闭或者是关闭所有即可。(同样是选择左上角的文件里面的选项)
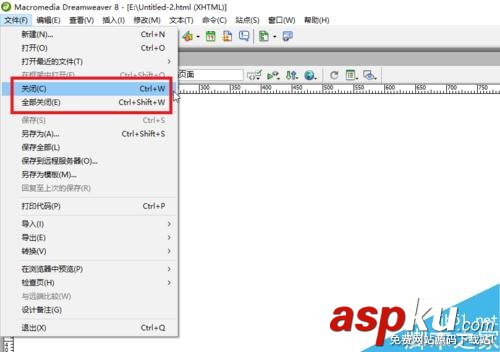
新建文档和保存文档我们都讲述完毕了,这里我们再说一下打开文档的方式,这里大家注意的是,在打开你的应用软件的时候,是有一个打开最近项目的,这里我们打开最近项目中我们建立的那个项目
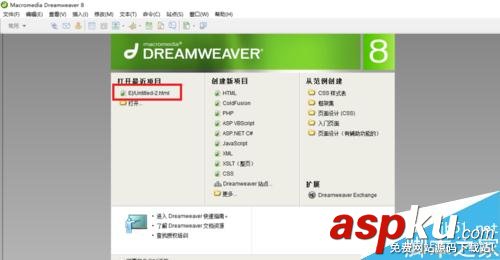
这里我们以标题为确认,可以看到我们打开的新建的文档。
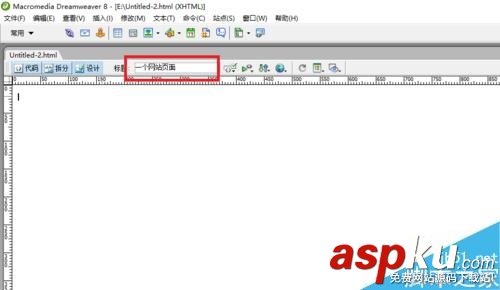
打开方式二:如果这里你是没有最近文件的话这里我们就需要利用地二种打开方式了。进行选择性的打开内容
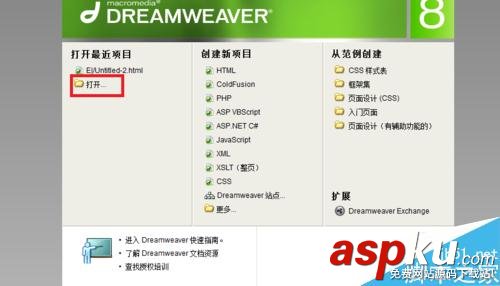
找到你的保存位置,然后选择打开
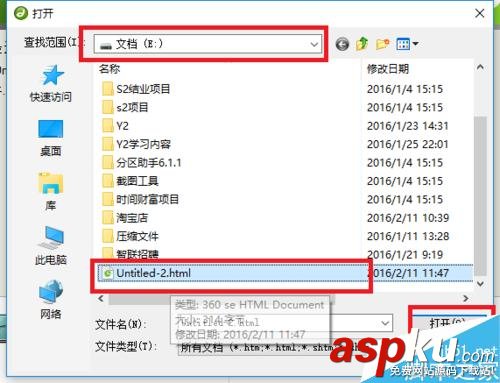
以标题为确认,这里我们可以看到你所打开的文档
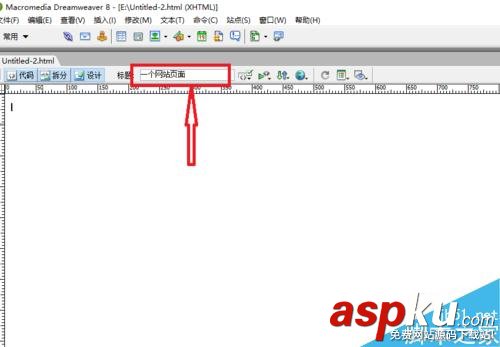
以上就是Dreamweaver新建文档和打开文档图文教程,操作很简单的,大家学会了吗?希望这篇文章能对大家有所帮助!
新闻热点
疑难解答