今天刚学会的,把制作过程分享给大家,对急需证件照的朋友,只要有一部相机,有电脑安装了PS软件,就可很快自己完成一寸照片的制作。
首先将相机卡里的照片存放在电脑硬盘里:(PS群①:133051614 手绘画画1群:88312510 )

打开PS图片处理软件,点击文件——找到要制作的照片点击图片——打开。
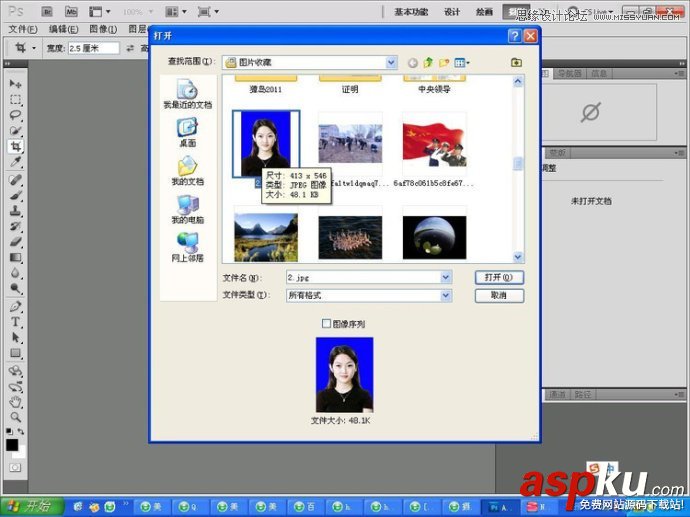
打开后界面如下:点击左侧工具栏里的裁剪工具,宽度设为2.5cm,高度设为3.5cm,分辨率为300像素,在照片的适合位置裁剪后回车确定。
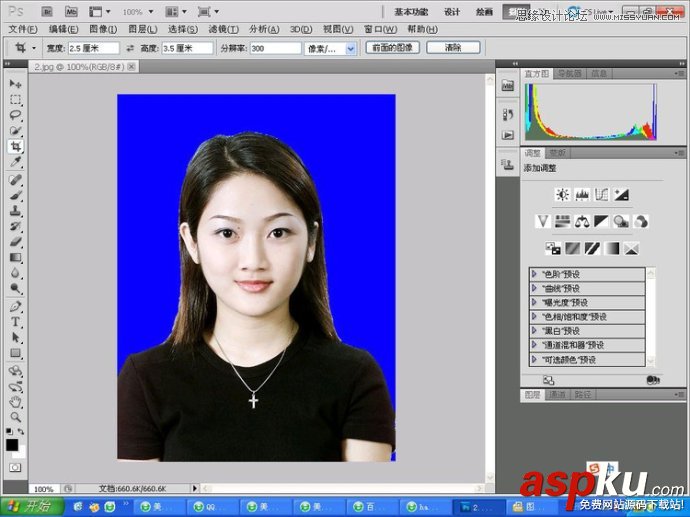
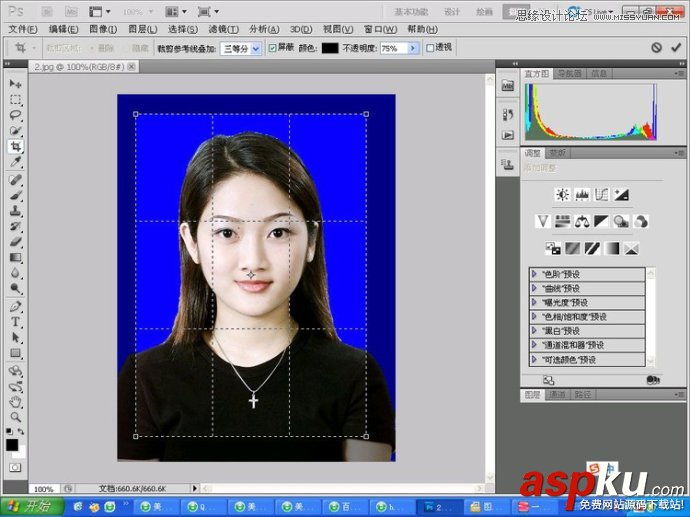
裁剪完成后界面如下图:
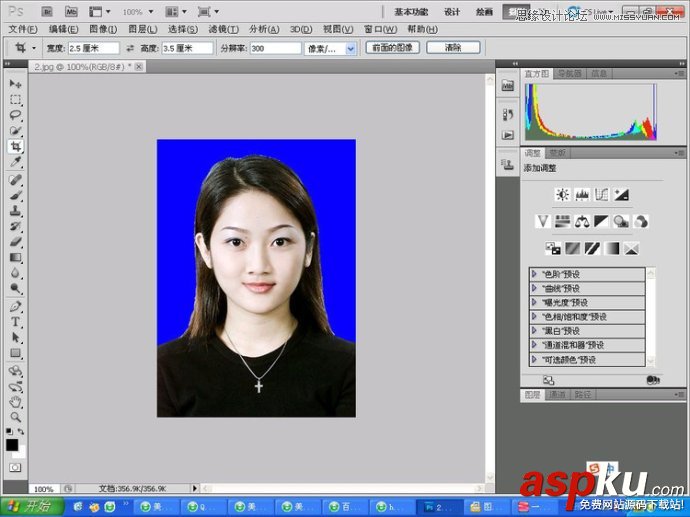
点击上菜单栏图像——画布大小
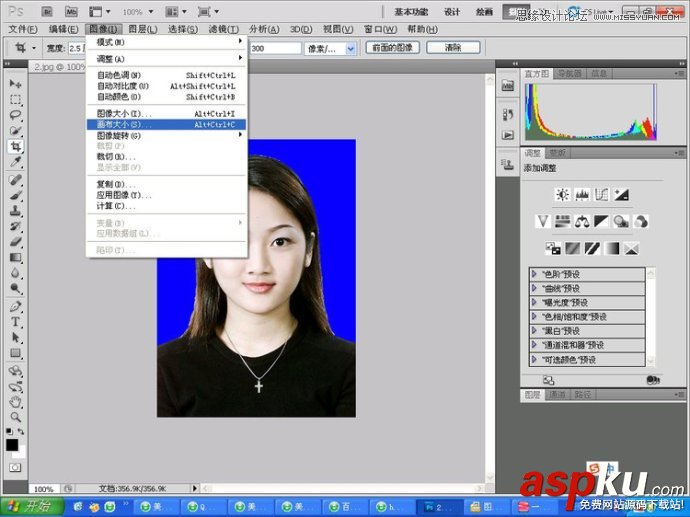
将宽度设为0.4厘米,高度设为0.4厘米,将相对前的空白框勾选,然后点确定。
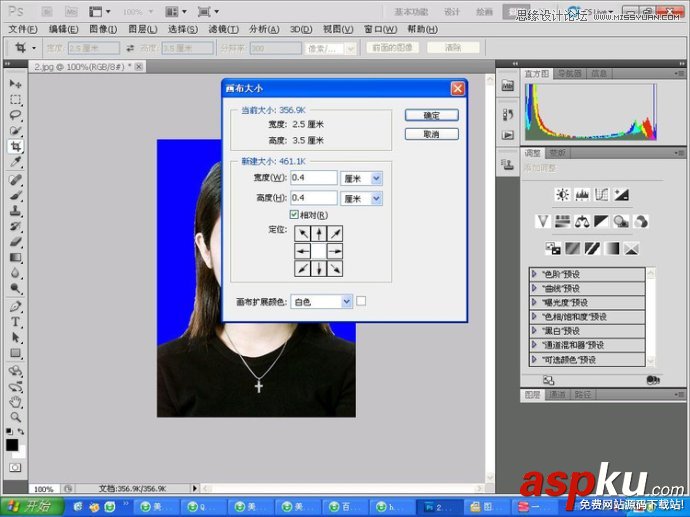
确定后,照片的白边框制作完成如下图:
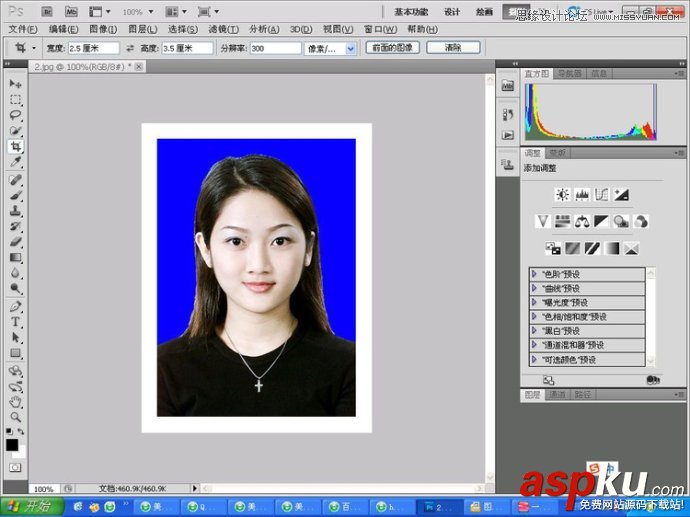
点击菜单栏的编辑——定义图案
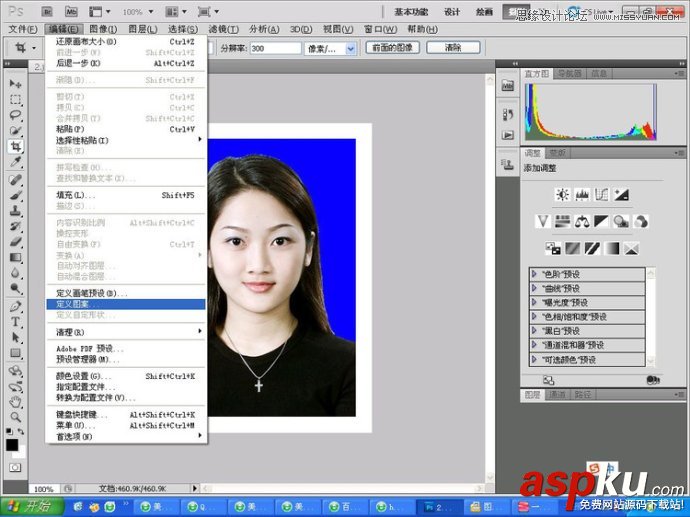
名称处给照片命名如“证件照”——确定。
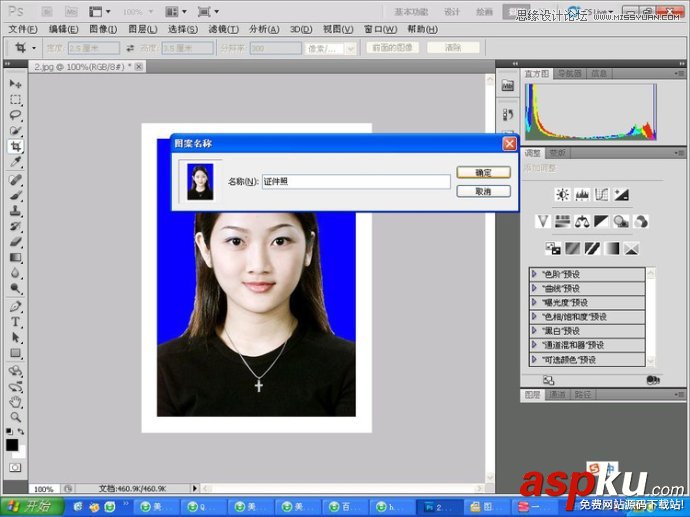
点击“文件”——“新建”
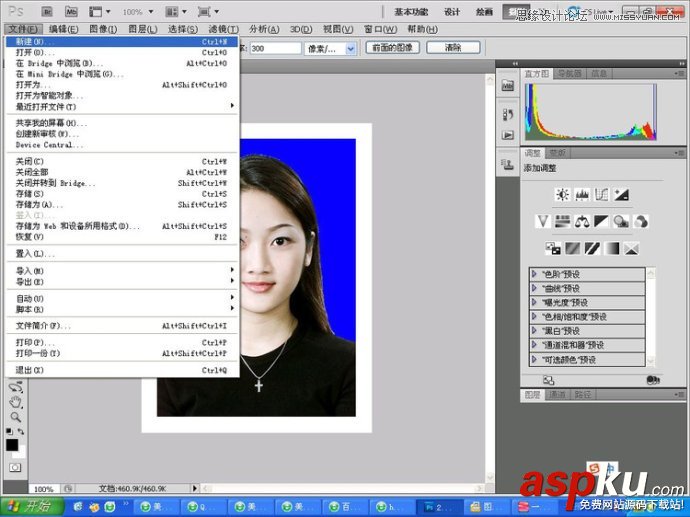
名称处给照片命名,预设选“自定”,宽度改为11.6厘米CM,高度改为7.8厘米CM,分辨率300像素,背景白色,而后确定。(下图英寸改成厘米)
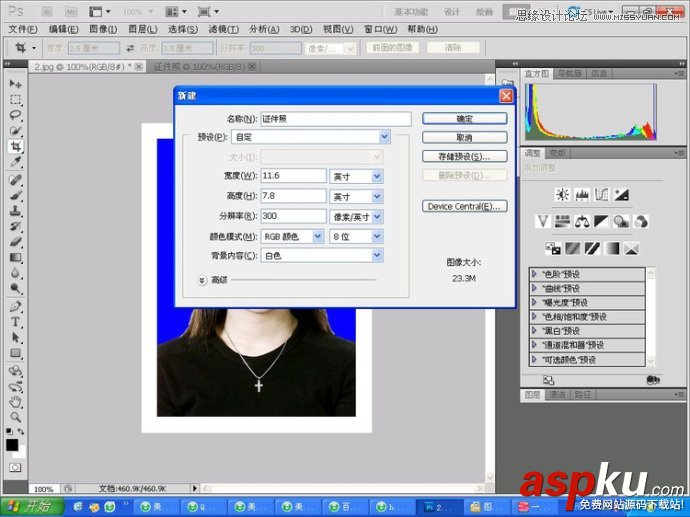
确定后入下图:
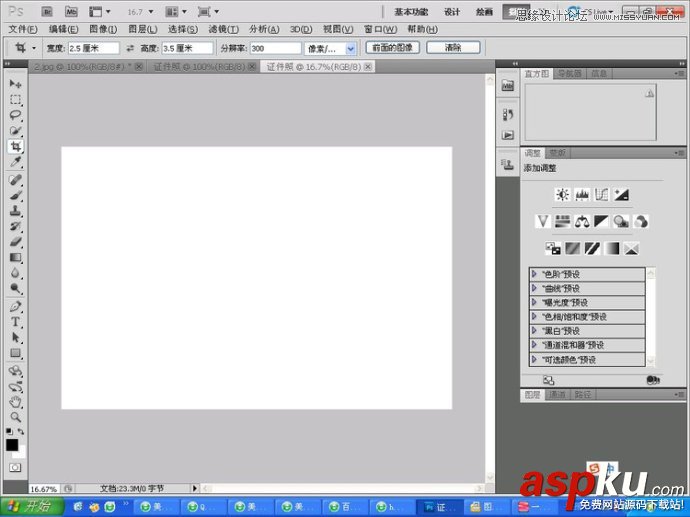
点击“编辑”——“填充”
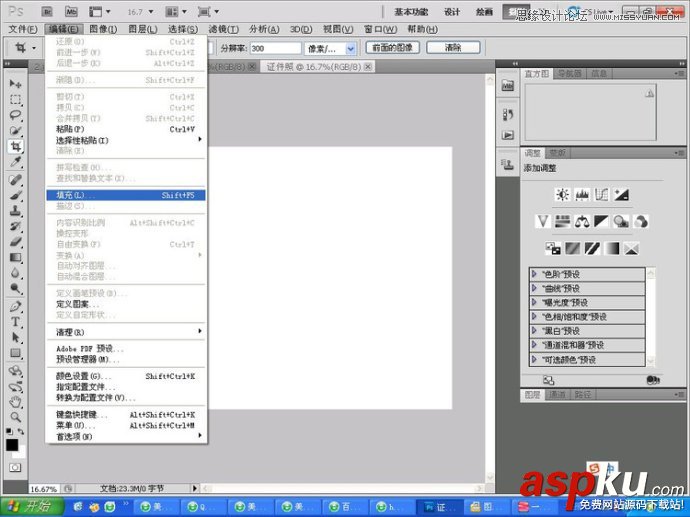
点击自定图案图片右侧的下三角块
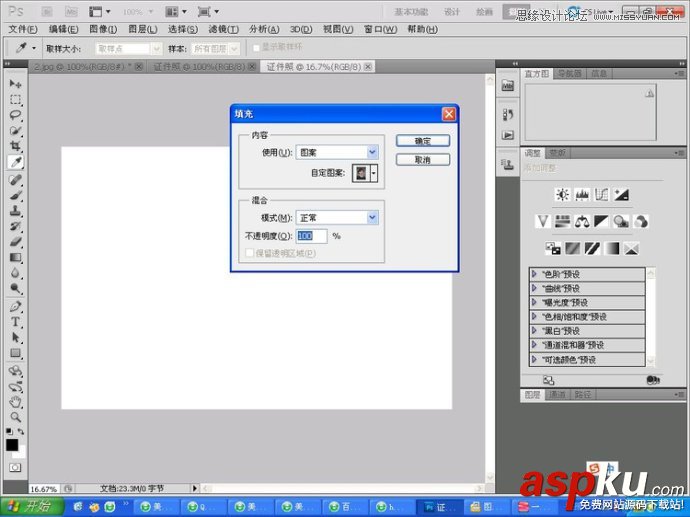
点选已经定义好的图案,点击后图片四周会有黑框说明已经选中,而后点确定。
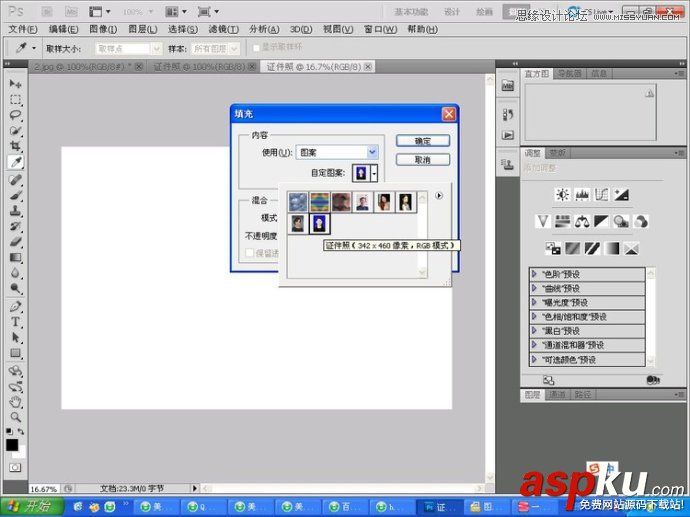
至此已经制作完成如下:
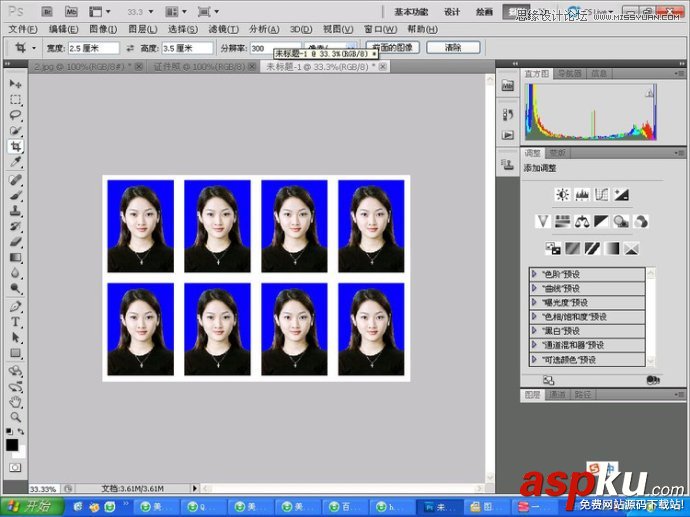
点击“文件”——“储存为”
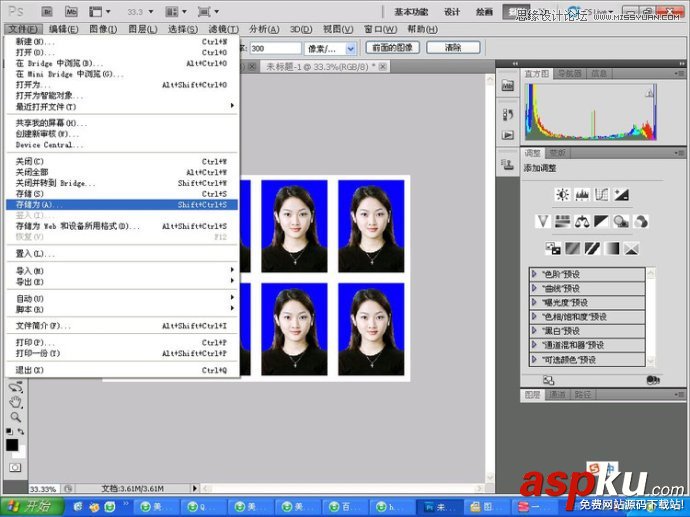
选择图片保存位置——文件名处输入文件的名称,格式处选jpeg,保存。
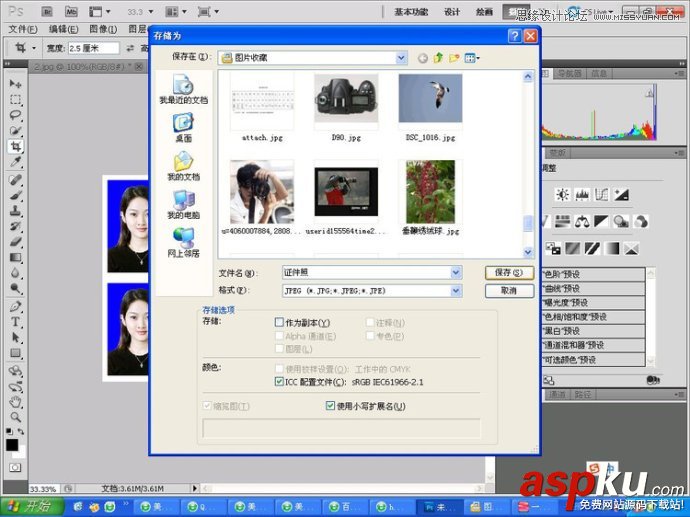
确定。
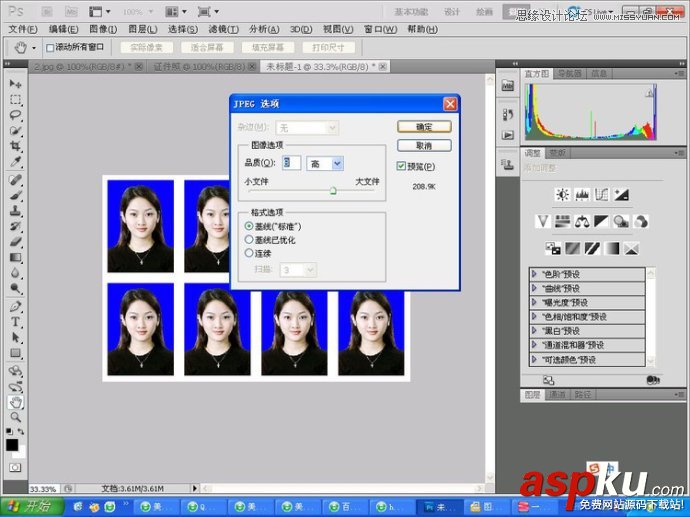
好了,到你保存完的硬盘里把制作好的一寸照片考到U盘或者存储卡里,就可直接到照片冲印店打印出一寸照片了。
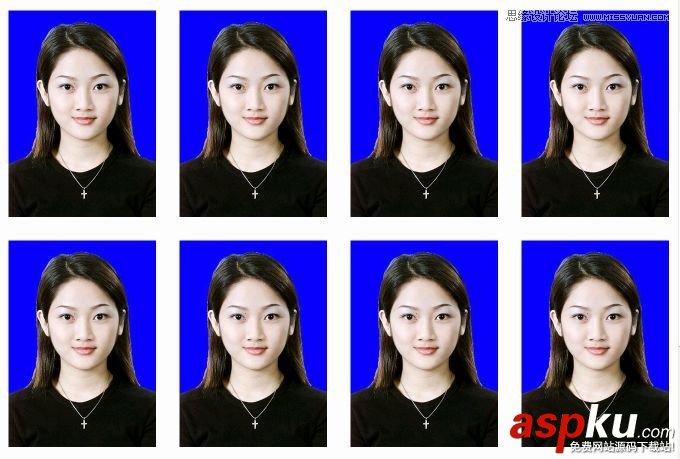
评论反馈:
1、设置剪贴的时候分辨率设300像素/英寸
2、打印预览时页面设置纸张大小选A6,缩放以适合介质不打勾
3、有反馈CS6以上不行,那就试试CS6以下的版本吧
新闻热点
疑难解答