最近经常看到烟花,但是我们如何使用PS制作一个逼真的烟花呢?今天小编就为教大家使用PS滤镜工具制作烟花,喜欢的朋友可以一起来学习
烟花制作重点是要做出一些小点,可以用滤镜,也可以用画笔点;然后用极坐标和风滤镜给点加上尾巴,后期调成自己喜欢的颜色即可。
最终效果

1、打开PS软件,按Ctrl + N 新建文档,宽度,高度都设置为1000像素,分辨率为72。也可以新建自己所需大小的文档。
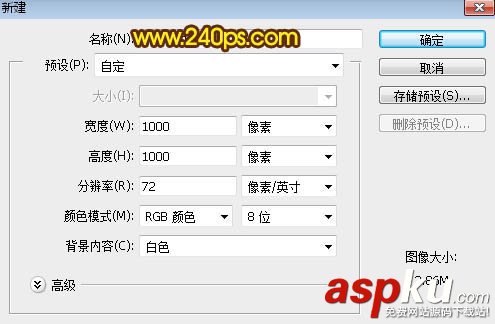
2、选择渐变工具,在渐变设置面板中选择一款“色谱”渐变,如图2;这是PS自带的渐变,如果找不到可以按图3的方法复位一下,然后选择“追加”。


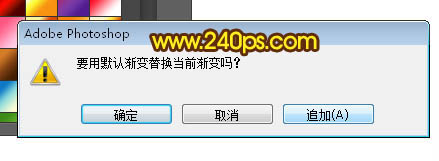
3、渐变选择好以后,在属性栏选择“线性渐变”,不透明度:100%,其它设置如下图。

4、然后由画布的顶部向下拉出下图所示的线性渐变。

5、按字母键“D”把前,背景颜色复位到黑白,如下图。

6、选择菜单:滤镜 > 扭曲 > 极坐标。
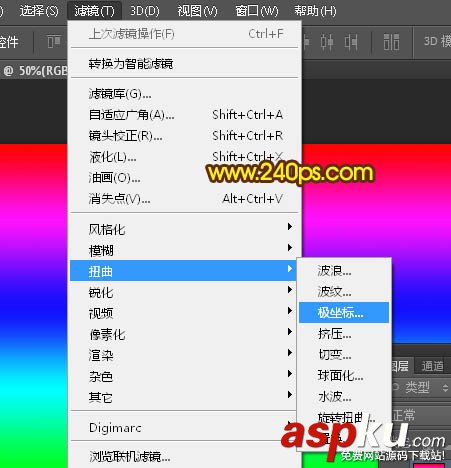
7、在弹出的对话框选择“平面坐标到极坐标”,然后确定,得到图10所示的效果。


8、选择菜单:滤镜 > 模糊 > 高斯模糊,半径为40,确定后得到图13所示的效果。
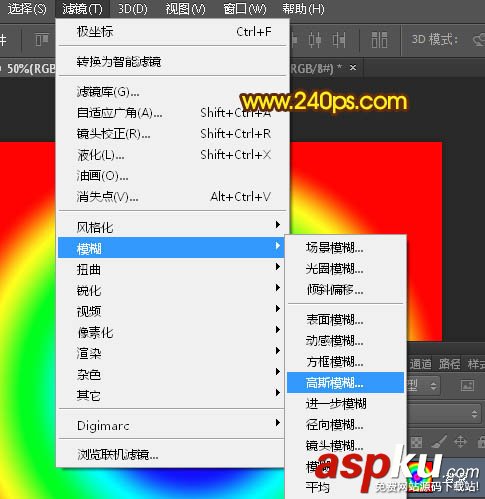


9、选择菜单:滤镜 > 像素化 > 点状化,如下图。
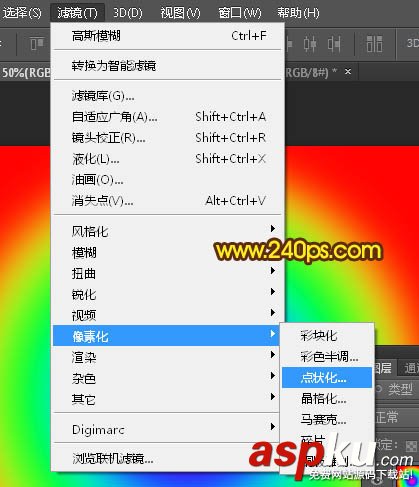
10、单元格大小设置为28,然后确定后得到图16所示的效果。


11、选择菜单:图像 > 调整 > 反相,得到图18所示的效果。
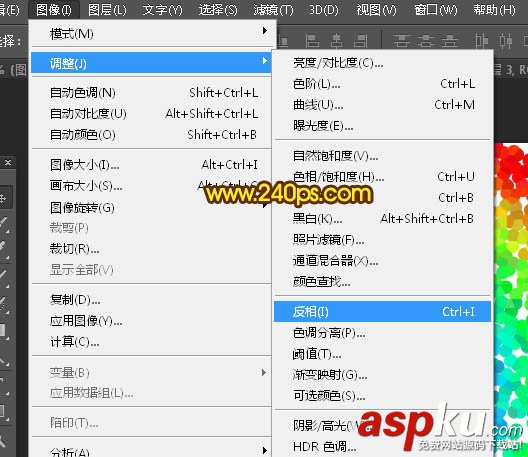

12、选择菜单:滤镜 > 风格化 > 查找边缘,效果如图20。
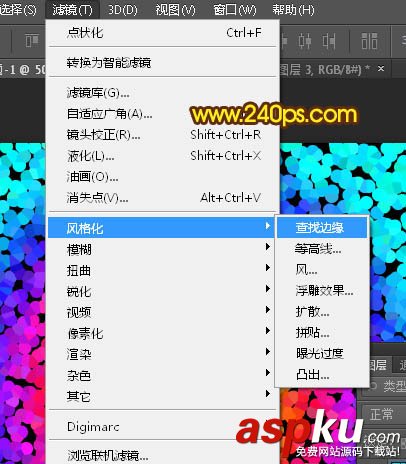
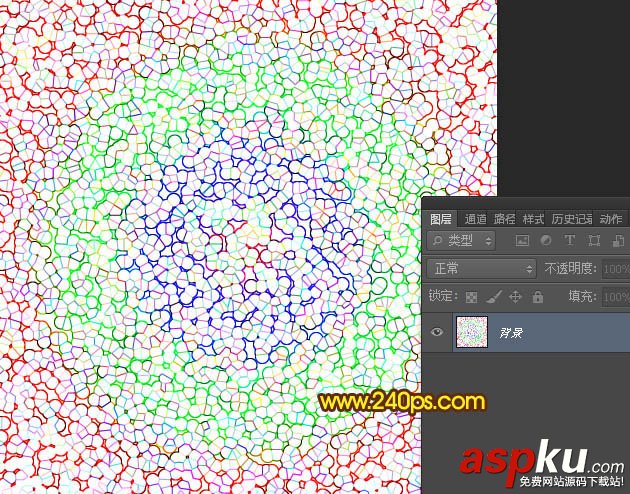
13、选择菜单:图像 > 调整 > 反相,得到图22所示的效果。
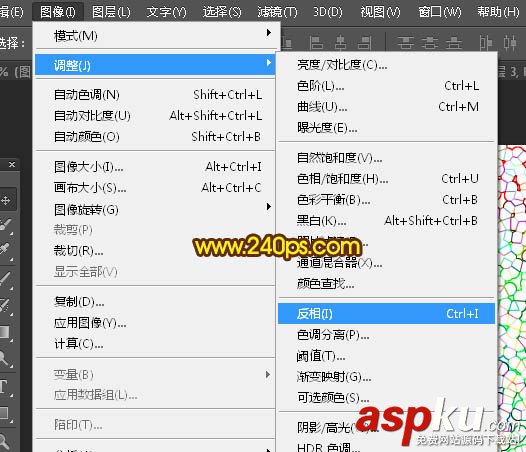
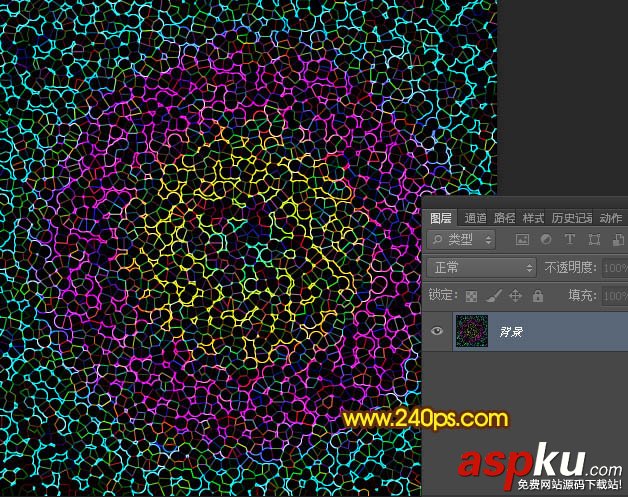
14、把前景色设置为白色,背景色设置为黑色,如下图。
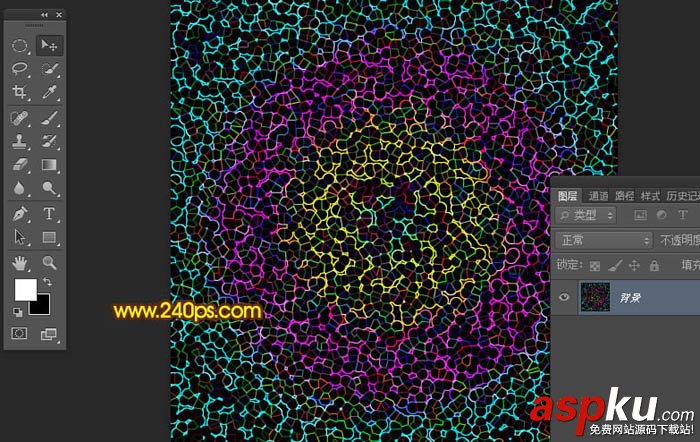
15、选择菜单:滤镜 > 像素化 > 点状化。
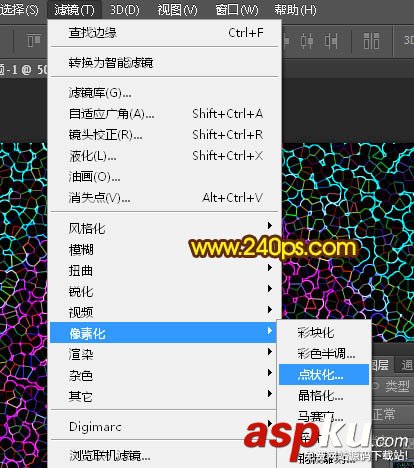
16、这一次单元格大小设置为10,得到图26所示的效果。

新闻热点
疑难解答