IE是和操作系统结合安装的,而且自身也具备一些优势,很多朋友还是选择用IE上网浏览网页。可是又实在无法忍受IE单薄的功能,比如不能多窗口浏览、搜索功能差等。龙哥特别为这些朋友策划了各种补充IE功能的增强插件,帮助你把IE武装到牙齿!
在武装IE之前,我们进行了一项对IE功能的调查,调查结果显示,多数用户对IE功能最不满意的是多窗口浏览的欠缺,很多用户感觉IE的单一窗口一旦开多了就会让系统资源大量消耗,最终导致死机;排名第二的是IE的搜索功能,这一点在IE早期的版本中体现得最为突出,用IE自身搜索出的东西很多是驴唇不对马嘴,很多用户因此根本不用IE自身的搜索功能;排名第三的是信息的收集和整理功能。为此我们特制了三种IE强身剂,希望对有上述苦恼的用户有些帮助。
多窗口浏览 眼观六路
IE浏览器一直没有添加多窗口浏览功能,这也成为IE被众多竞争对手攻击的薄弱点,Opera浏览器更是拿多窗口浏览大做文章。其实多窗口浏览的确可以节省电脑桌面的工作空间和系统资源,而且浏览多个网页时不需切换到另外一个窗口,使用起来更加方便。使IE实现多窗口浏览功能的增强工具并不少见,这其中最有名的是Switch Manager PRo,该软件可以让多个IE浏览器的窗口显示在同一窗口内。
首先我们下载并安装好Switch Manager Pro,此时桌面上就会多出一个Switch Manager Pro的图标。双击启动它后,Switch Manager Pro会在其窗口内打开一个浏览器窗口,如果当前已经打开了几个IE浏览器,也会被放置到该软件的窗口中,在该软件窗口的最下方是访问和控制各个网页的标签(如图1)。

图1
用右键单击软件的标签栏,会弹出Switch Manager Pro的设置菜单(如图2),点击“Skins”可以选择“皮肤”,更换标签栏的外观;选择“Preferences”可以对软件进行设置,“General”是设置软件在启动和退出时的动作,建议你选中“Close all browser windows”和“Save browser windows and open its on next”这两个复选框,这样在关闭该软件时将自动关闭所有浏览器窗口,并在下次打开软件时自动恢复到关闭时的窗口状态,这使Switch Manager Pro与其他多窗口浏览器更加相似。
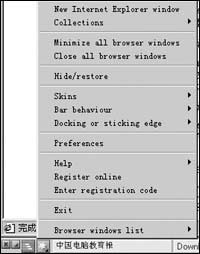
图2
你还可以在“Switch Manager Bar”中改变标签栏所在的位置。如果想保持标签栏在下方的话,建议你最好通过IE浏览器的“查看”菜单将“显示状态栏”一项去除,否则Switch Manager Pro的标签栏总会显示着一个IE浏览器的状态栏,看起来颇为别扭。你还可以按照自己的需要设置标签栏上每个标签的大小和热键等功能,使软件符合您的使用习惯。
Switch Manager Pro也提供了书签组功能,即一次打开一组书签。单击浏览器窗口左边的按钮,软件将弹出一个对话框,右键单击对话框在快捷菜单中选择打开一个书签或者一组书签,也可以将当前浏览的所有网页存储为一个新的组。
搜索引擎 耳听八方
搜索引擎在互联网上占有非常重要的位置,只有通过搜索引擎我们才能够在内容极大丰富的互联网中寻找到我们想要的信息。龙哥也试用过许多互联网搜索工具,但有实用价值的并不多,但是这款IE搜索功能增强工具“Google工具栏”却非常与众不同。
“Google工具栏”需要在线安装,用IE浏览器打开Google工具栏的中文网站 (http://toolbar.google.com/intl/zh-CN/),单击页面最下方的“安装Google工具栏”按钮(如图3)将转到安装页面。单击“同意安装Google工具栏”按钮将弹出一个新窗口,下载“Google工具栏”时浏览器会弹出一个警告窗口,让你选择是否安装正准备下载的插件,选择确认后完成安装。当前浏览器将自动关闭并打开一个新的浏览器窗口,“Google工具栏”会出现在新窗口的工具栏下方。请注意,如果你的浏览器安全级别设置的太高,安装时会收到“Active X”的错误信息,只需要将安全级别设置为“中”,然后重新安装就可以了。

图3
安装“Google工具栏”后重新打开浏览器,你将看到在浏览器原有工具栏下方新增了一个“Google工具栏”。如果没有出现,右键单击浏览器工具栏选择“Google”选项。如果你使用的是IE 6.0浏览器,打开“Google工具栏”时会出现“Google工具栏指令错误”,需要打开“工具”菜单中的“Internet选项”,在“高级”选项卡中选中“启动第三方浏览器扩展”,然后重新启动浏览器即可。
单击工具栏上的Google图标(如图4)可以打开“工具栏选项”设置搜索范围,例如“搜索图像”、“搜索群组”、“搜索目录”等,还可以设置是否启用高级功能、是否保存搜索历史、是否在新窗口中显示搜索结果。按照笔者个人的经验,“搜索网页键”和“网站内检索键”是一定要选择的,有了这两项功能才能够真正体现出搜索工具栏的优势,其他选项可以按照自己的需要进行选择。单击“Google”按钮还可以设置使用Google搜索引擎时的偏好,例如是否将搜索关键字转换成BIG5码一起搜索、在单击搜索结果的链接时是否在新窗口中打开等。

图4
搜索工具栏的基本使用方法与Google网站一样,但是更加方便。单击搜索结果转到目标页面时,在Google工具栏上会显示“搜索关键字”按钮,单击该按钮可以直接转到页面上关键字的所在位置。单击“标明”按钮,页面内的所有关键字将以高亮显示。单击工具栏的关键字输入框,可以查看你曾经在工具栏或Google网站中搜索过的所有关键字。在Google工具栏的选项中要选中“搜索网页键”和“网站内检索键”,这样才能发挥Google工具栏的优势。
“闪电”保存 一劳永逸
当我们看到那些精彩的Flash MTV及动画时,当然想保存到自己的硬盘中“据为己有”了!但是很多Flash保存都需要分析网页的源码,然后通过你的“火眼金睛”找到隐藏在密密麻麻源码中的SWF链接地址,十分不便。实际上,只要安装一个IE浏览器的Flash下载工具,你就可以轻松地下载Flash动画了。
目前有多个Flash下载工具可选择,如Flash2X Flash Hunter和Flash Catcher,其中以Flash Catcher使用起来最为方便。我们在安装完成后会发现,IE浏览器工具栏上增加一个“Flash Catcher”的图标,在“工具”菜单上也会多出一个“Flash Catcher”选项,Flash Catcher可以让你像下载文件一样轻松地下载Flash动画。
当您要下载网页中的Flash动画时,单击Flash Catcher按钮会弹出一个对话框。对话框中显示当前页面内包含的Flash动画名称和文件地址,单击动画名称可以预览该Flash动画,单击“Save”按钮就可以将动画保存起来(如图5)。也可以用鼠标右键单击Flash动画,选择“Save”进行下载,是不是一下方便了很多?
 图5
图5
有了上面这三种强身剂,就可以同时打开多个窗口而不必像以前那样消耗大量的系统资源,也不必打开专门的搜索网站来搜索网络资源,下载Flash动画也比以前快捷了不少。此时的IE使用起来自然更加得心应手,上网更加流畅了。
新闻热点
疑难解答