写在前面
2014.6 发布《快速入门》
2015.6 更新扩展阅读
2016.1 更新扩展阅读
1、VirtualBox虚拟机——这是什么?
VirtualBox 是一款开源虚拟机软件。先后被 Sun、Oracle 收购后,正式更名“Oracle VM VirtualBox”。
它体积小,只有100Mb 左右,运行占用资源也少,方便携带和部署,可以满足我们在上面虚拟几乎所有系统环境。其导出的虚拟电脑(ova格式)、虚拟磁盘(vmdk格式)可以与VMware 相互支持。
由于 VMware Workstation 为商用服务,体积庞大,后台占用资源巨大,其虚拟电脑目录配置文件繁杂庞大,且多数高级功能并不常被使用。所以推荐大家使用 VirtualBox 虚拟机软件。
2、VirtualBox虚拟机——下载和安装
Download VirtualBox URL: http://VirtualBox.org/wiki/Downloads
通过这个链接可以在 VirtualBox 官方网站下载到各个版本、各种平台下的VirtualBox 的程序、扩展和源代码。如图1-1所示,分别下载最新的 VirtualBox platformpackages(程序安装包)和VirtualBox Extension Pack(程序扩展包)。
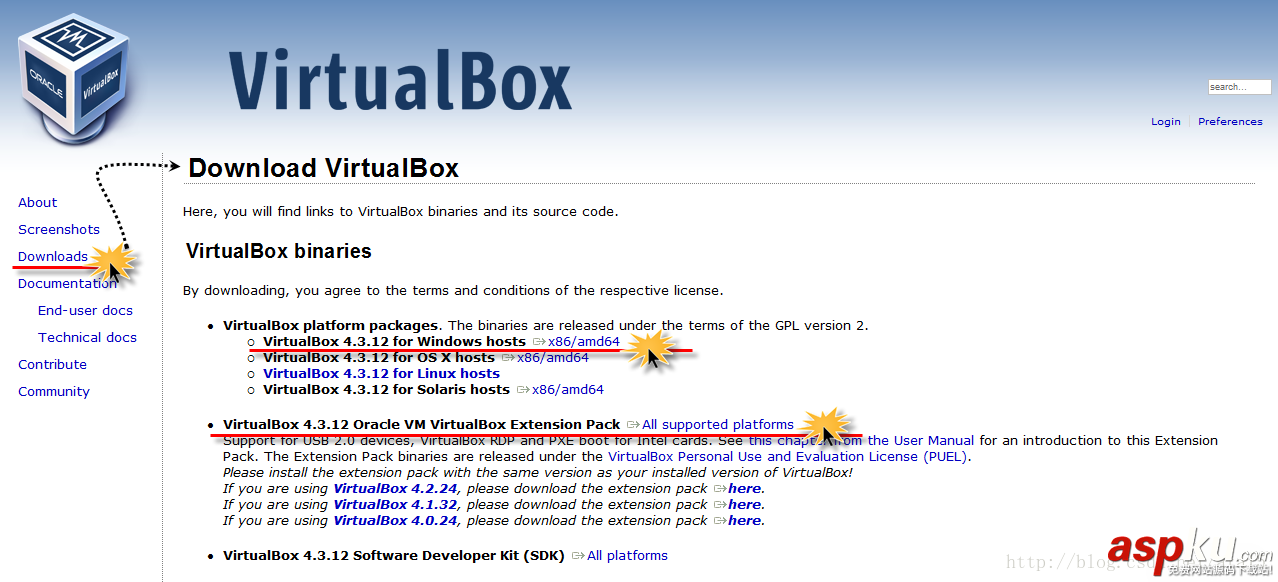
图1-1 下载VirtualBox
扩展阅读:
至2016年1月,VirtualBox 5.0.12 已经发布,这是一个维护性更新,修复和优化了GUI、3D、多媒体、网络、USB3.0及系统接口等内容。
以“Windows7 64位 旗舰版”操作系统安装“VirtualBox 4.3.12”为例:
1、准备VirtualBox 相关安装程序如下(图2-1所示),运行“VirtualBox-4.3.12-93733-Win.exe”安装程序。

图2-1 VirtualBox安装文件
2、选择合适的安装目录(如图2-1所示),点击“Next”,选择添加程序组和快捷方式,点击“Next”。
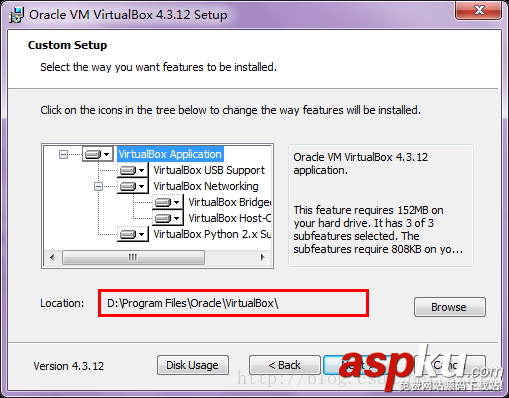
图2-2 VirtualBox安装目录
3、如图2-3所示,内容概要“警告:网络接口。在安装VirtualBox过程中会出现网络连接断开的情况”。点击“Yes”,确认后准备安装,点击“Install”,开始安装。
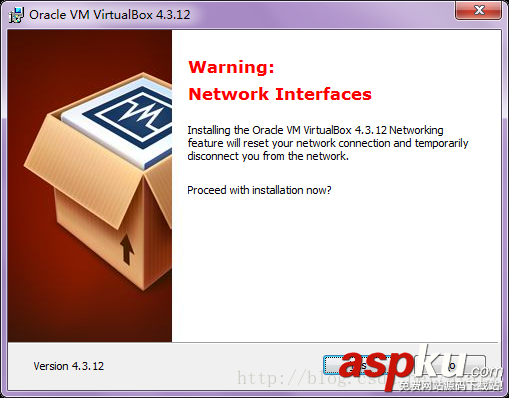
图2-3 VirtualBox安装警告
4、安装完成,并启动 VirtualBox (如图2-4所示)。
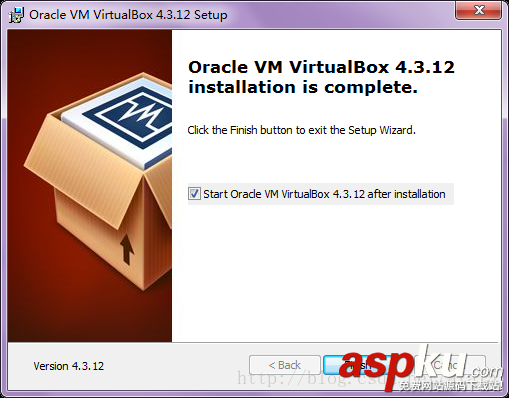
图2-4 VirtualBox安装完成
5、VirtualBox 管理器界面风格简单明了(如图2-5所示)。
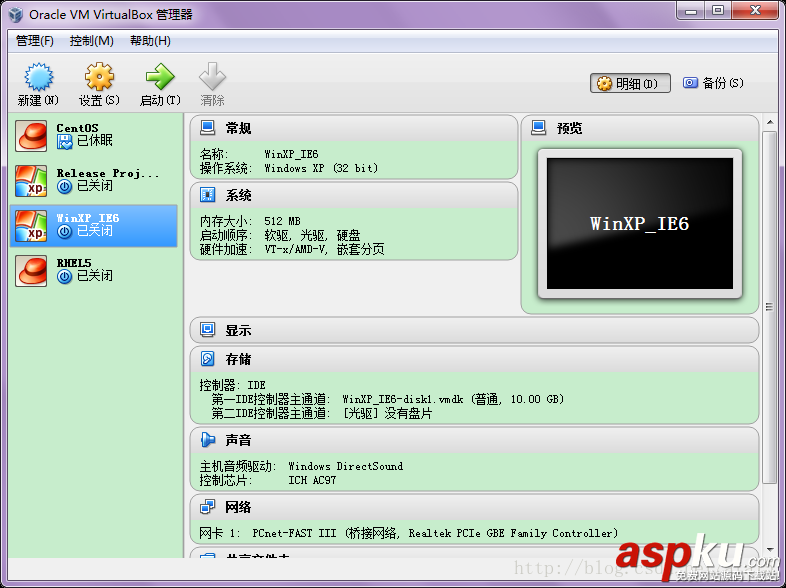
图2-5 VirtualBox管理器界面
6、通过“管理”—“全局设定”—“扩展”(如图2-6所示),添加扩展包“Oracle_VM_VirtualBox_Extension_Pack-4.3.12-93733.vbox-extpack”。
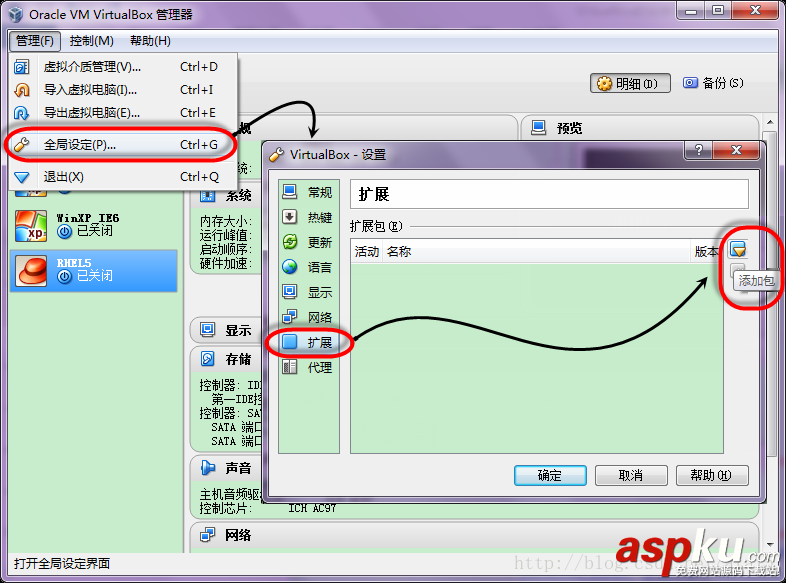
图2-6 VirtualBox添加扩展包
7、提示信息“描述”概要(如图2-7所示):Oracle VM VirtualBox Extension Pack 是对虚拟机USB2.0控制器、摄像头、远程桌面、共享文件等功能的补充。
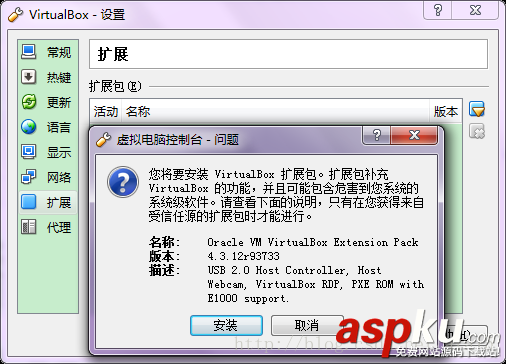
图2-7 VirtualBox扩展包描述
8、安装VirtualBox 扩展包,弹出许可信息,浏览到最后,点击“我同意”继续安装(如图2-8所示)。
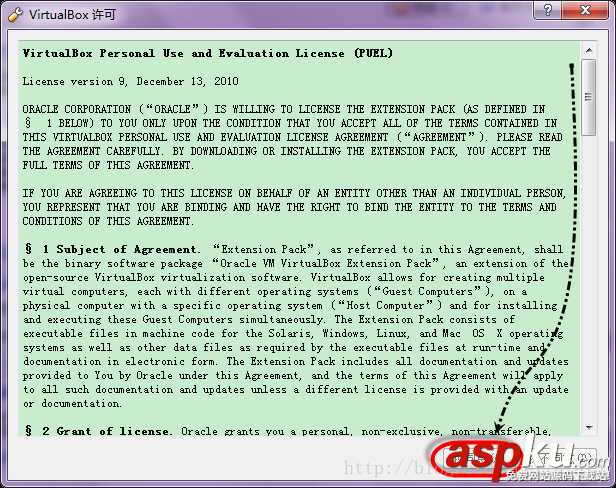
图2-8 VirtualBox扩展包许可信息
9、按提示操作,VirtualBox 扩展包安装完成(如图2-9所示)。
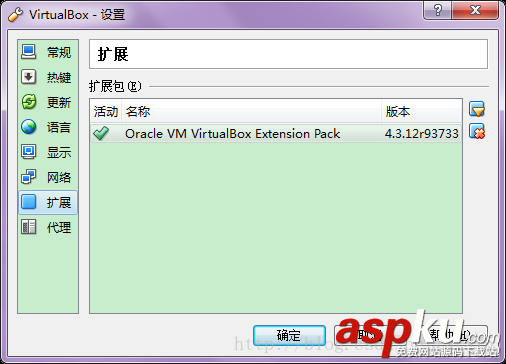
图2-9 VirtualBox扩展包添加成功
至此,VirtualBox 4.3.12 安装完成,我们可以使用VirtualBox虚拟机导入或者创建虚拟电脑进行工作和学习了。
以上就是本文的全部内容,希望对大家的学习有所帮助,也希望大家多多支持VEVB武林网。
新闻热点
疑难解答
图片精选