VMware Workstation Pro下如何安装CentOS 7 64位服务器,本文为大家一步步讲解。
CentOS 最小化安装
1. 在VMware Workstation Pro12 中安装CentOS 7
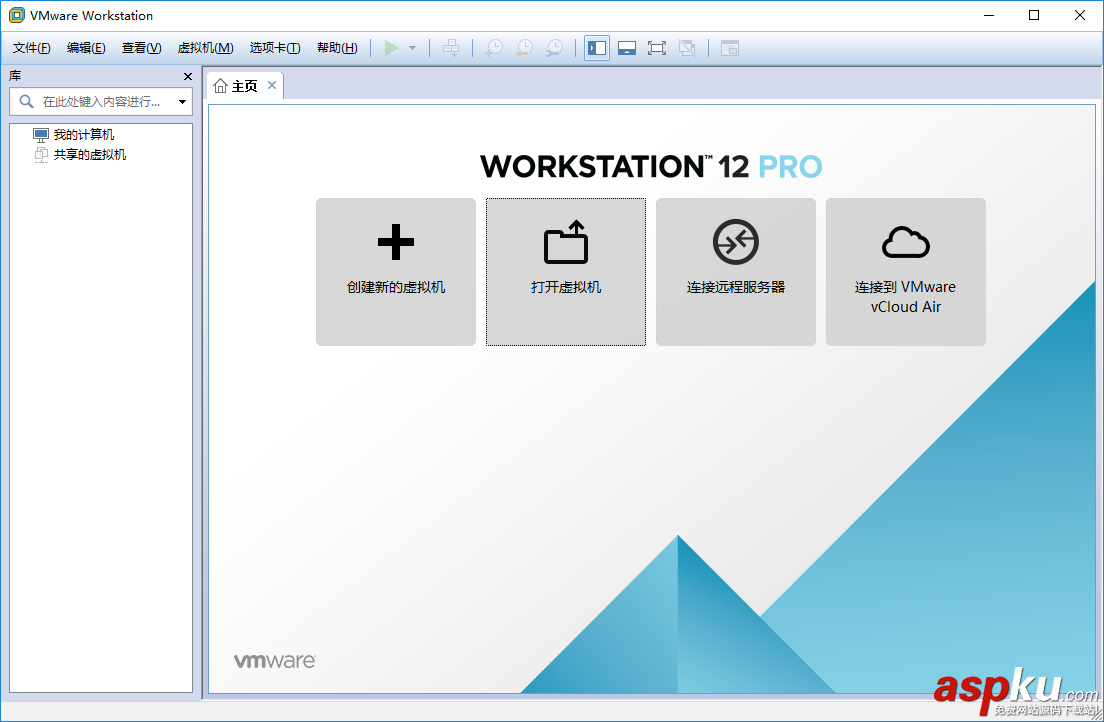
2. 使用虚拟机向导,这里我是用自定义方式
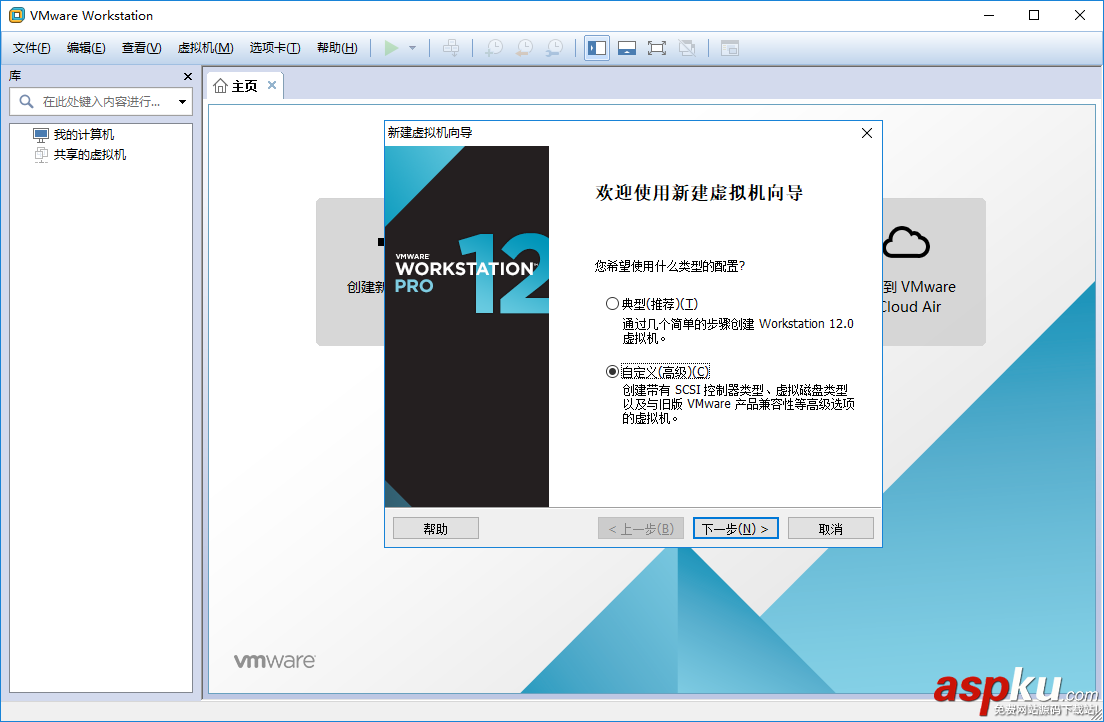
3. 选择虚拟机硬件兼容性(默认)
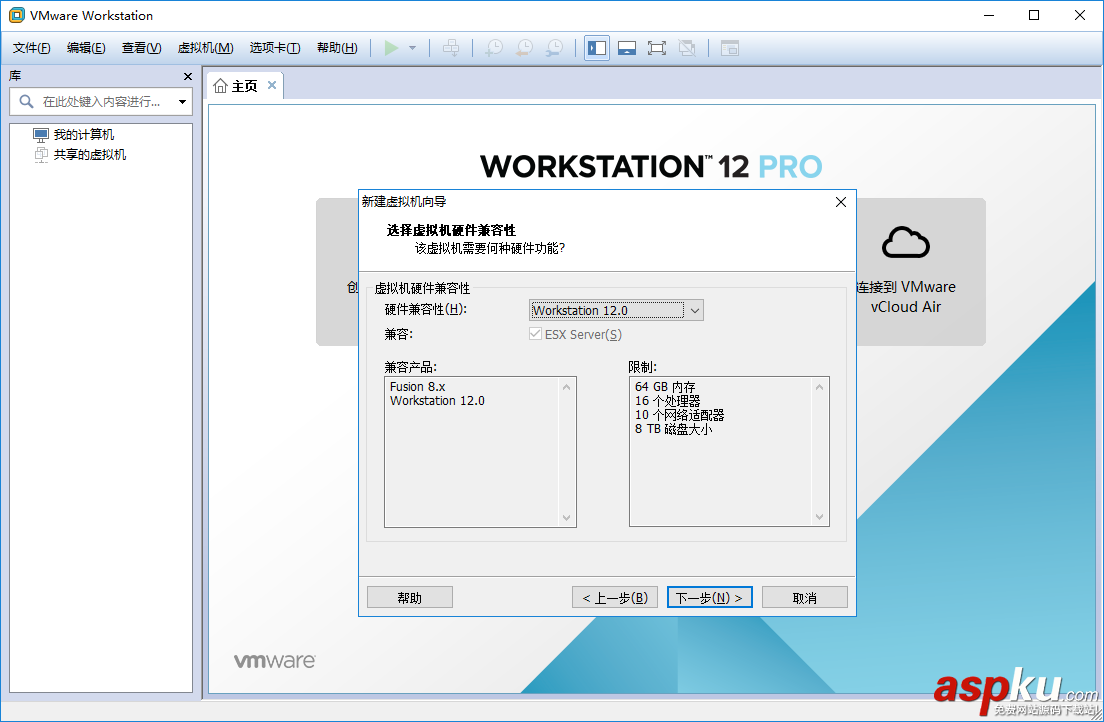
4. 选择稍后安装操作系统
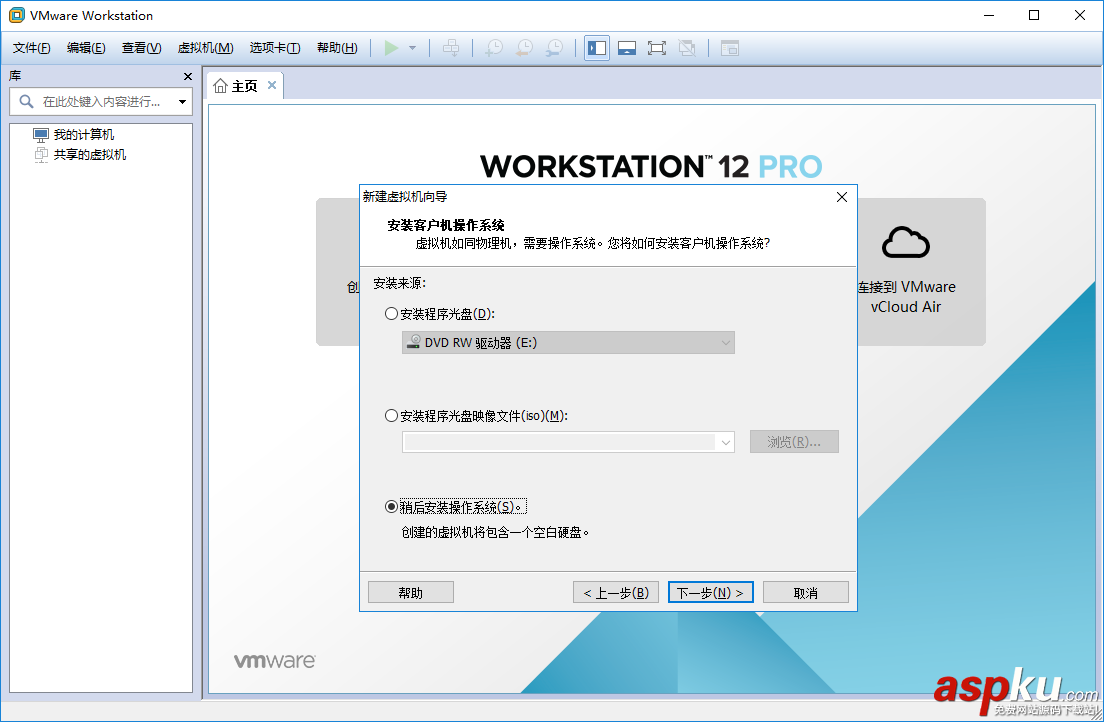
5. 这里当然选择Linux系统 版本CentOS 64位(我用的版本是CentOS-7-x86_64-DVD-1611)

6. 设置虚拟机名称和位置
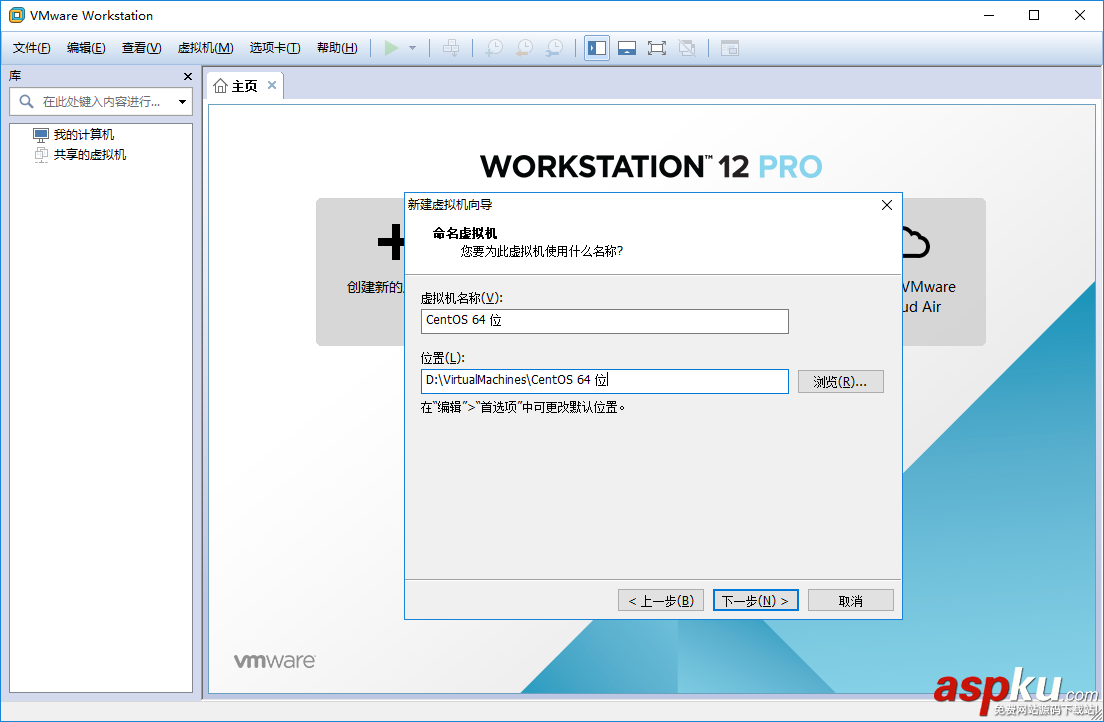
7. 处理器配置(选择默认就好,电脑配置好点的可根据情况自定)

8. 设置虚拟机内存

9. 网络地址转换 (我这里使用NAT方式)
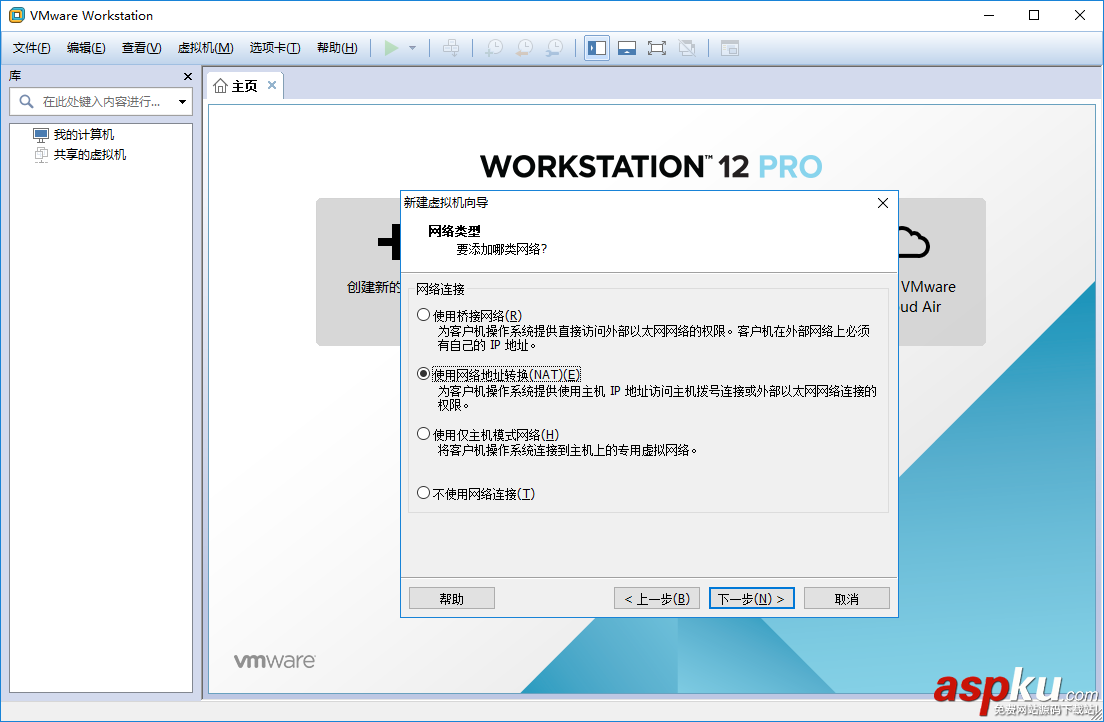
10. I/O控制器类型默认即可
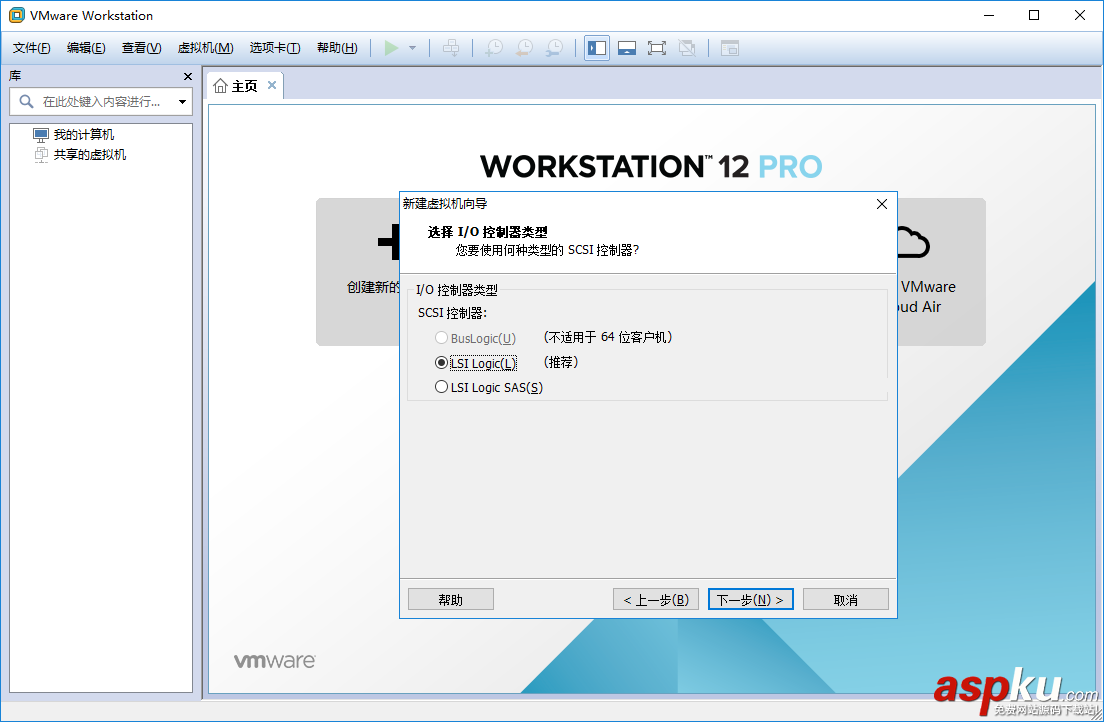
11.磁盘类型 默认即可
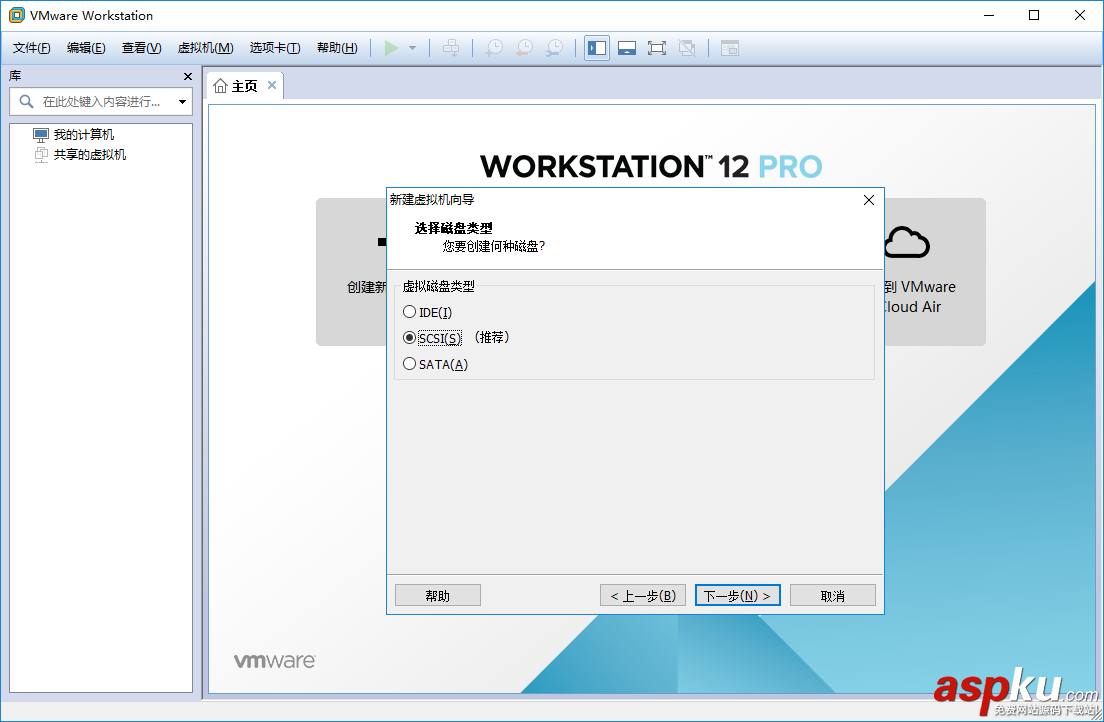
12. 指定磁盘容量
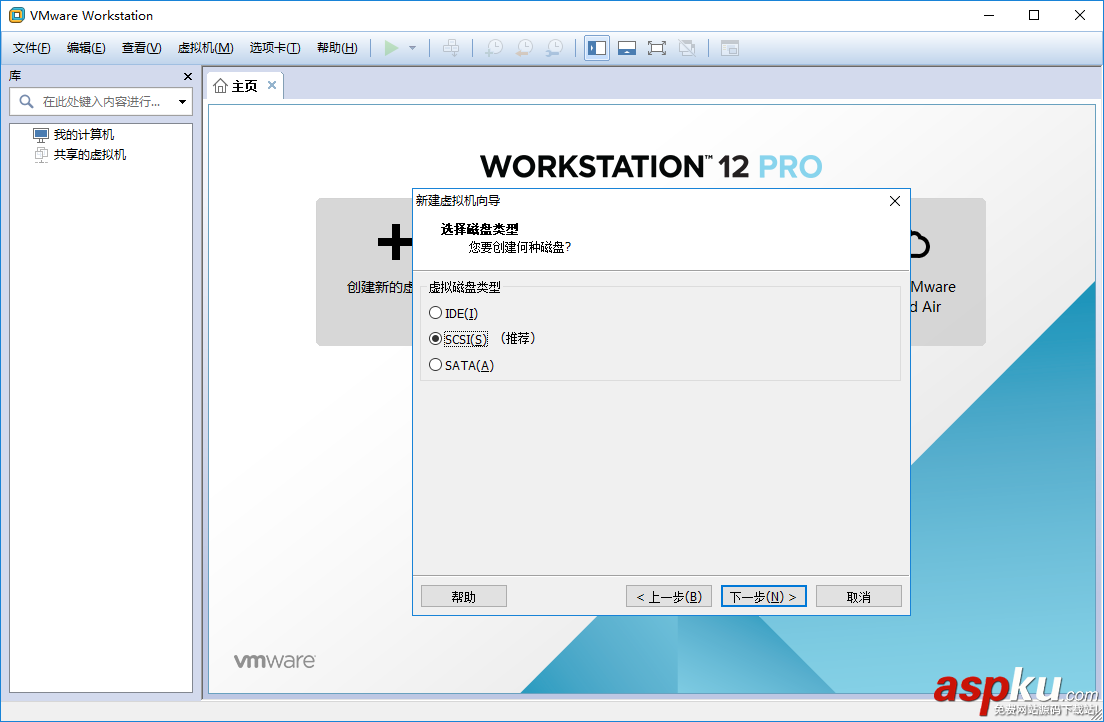
13. 指定磁盘容量

14. 查看配置,点击完成即可

15.打开“编辑虚拟机设置”
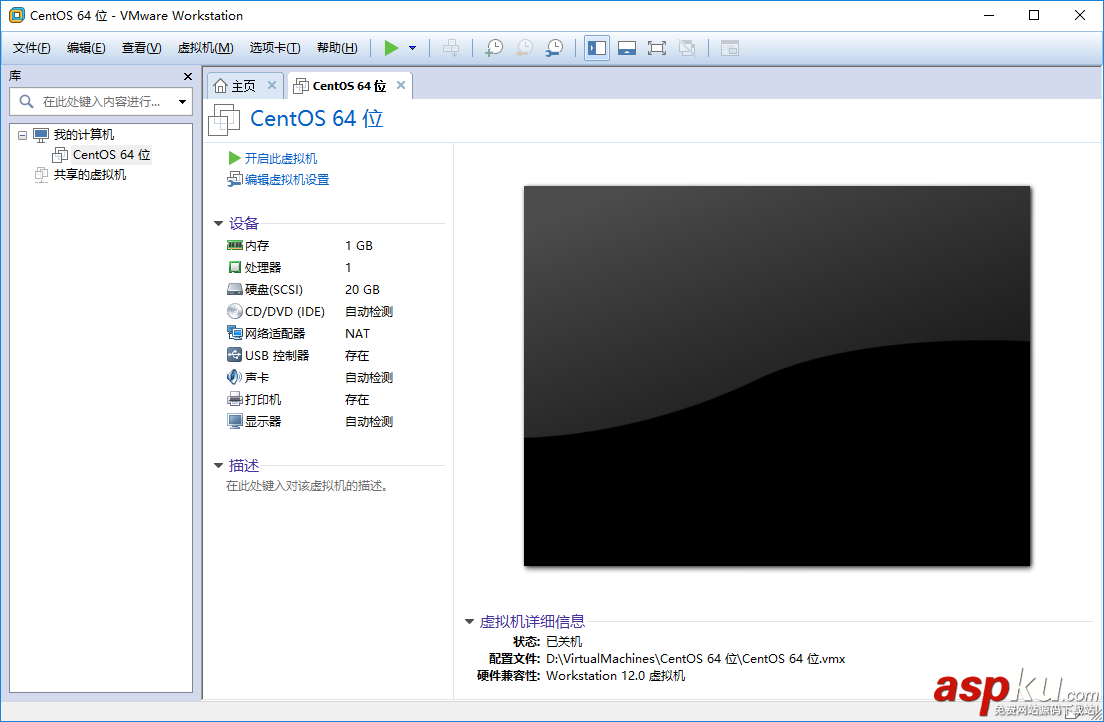
16.CD/DVD 挂载CentOS安装文件ISO
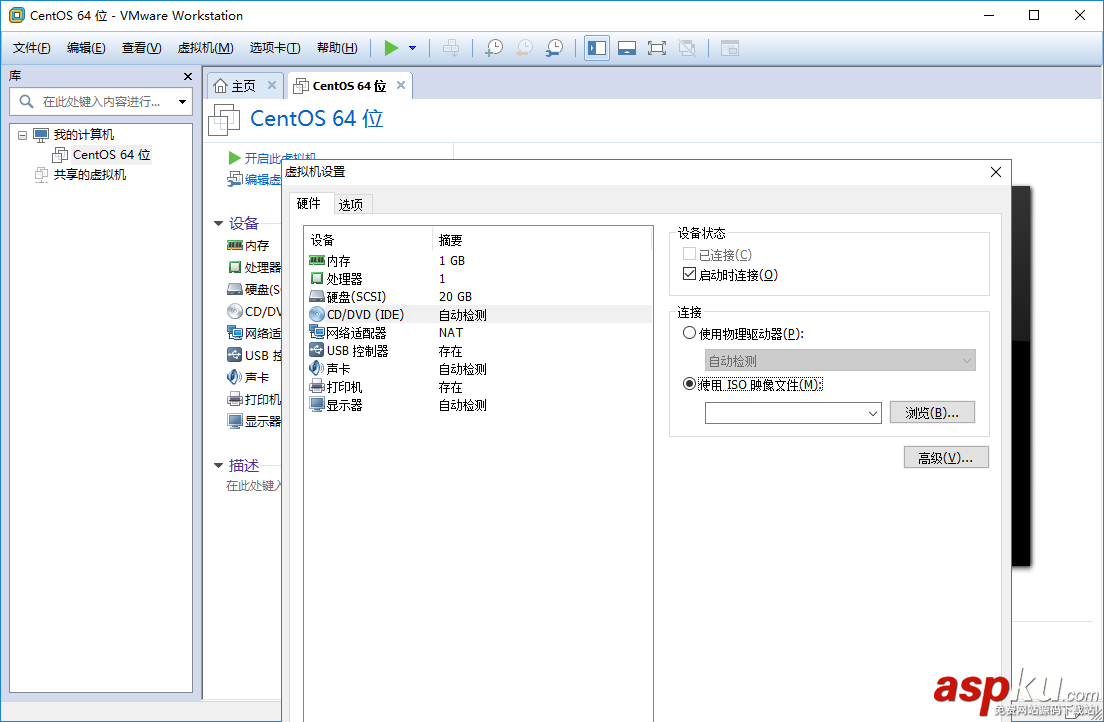
17. 安装CentOS系统
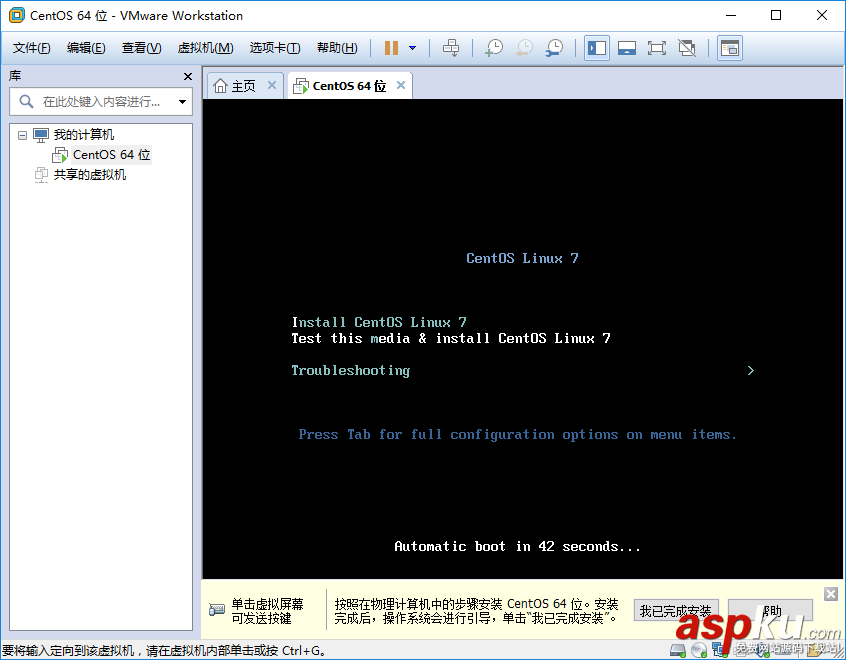
18. 选择系统语言

19. 选择系统的基本环境(这里选择最小安装,附加选项也不选)
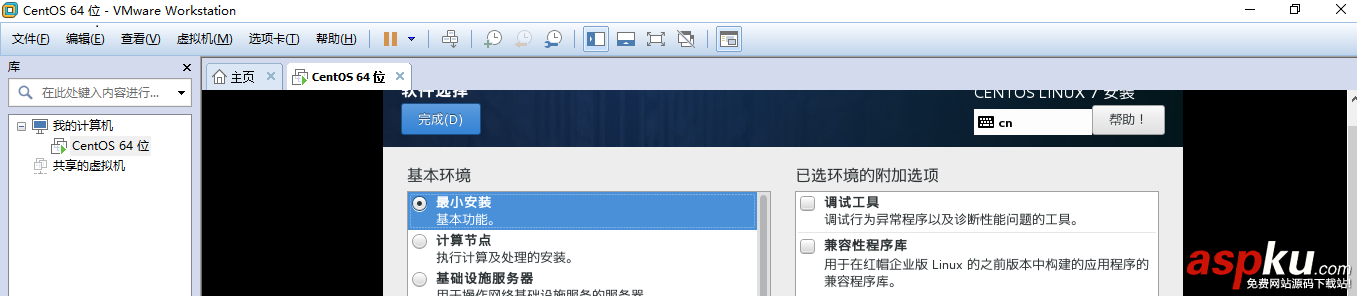
20. 自定义硬盘分区
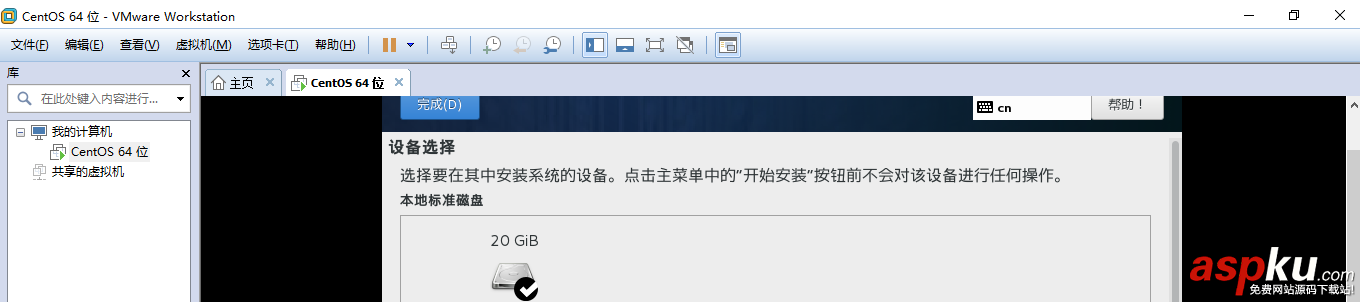
21.设置登陆密码
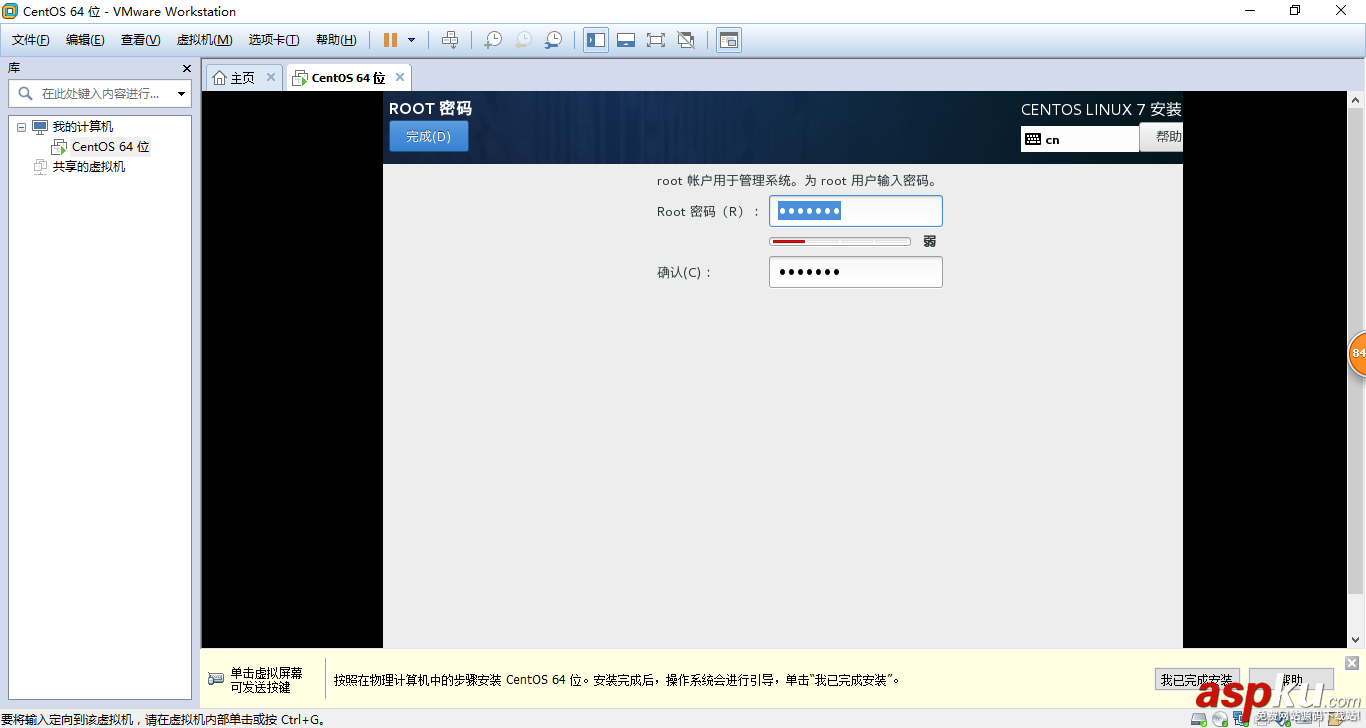
以上就是本文的全部内容,希望对大家的学习有所帮助,也希望大家多多支持VEVB武林网。
新闻热点
疑难解答
图片精选