前一阵子配公司的服务器的时候,发现网上好多教程杂乱无章,然后便根据网上已有资料自己整理了一个lnmp环境的安装教程。因为懒,已经好久没写过博客了。趁着这次公司招新人,把之前整理的文档又整理了一次,顺便发一篇博客。好了,废话不多说,正文开始。
虚拟机及CentOS7安装
没接触过linux的朋友,建议还是先从虚拟机安装开始。大多使用VMware。这里,我使用的是VMware12。安装完成后如下图,点击创建新的虚拟机,自定义。
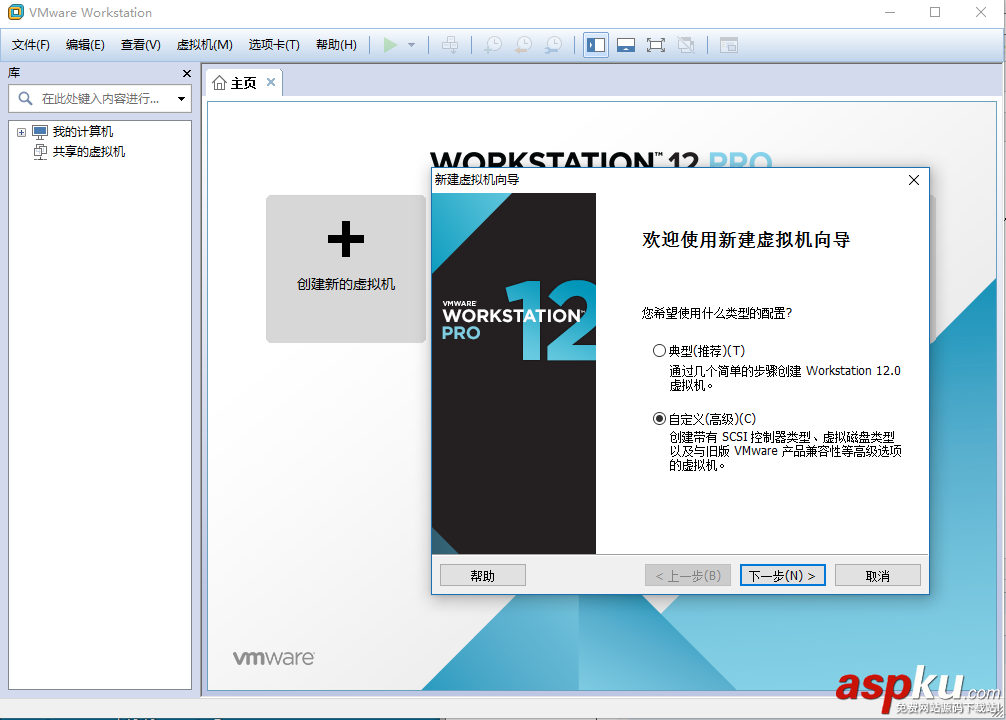
下一步,下一步选择稍后安装操作系统。下一步,然后选择对应版本的linux,这里我是用的64位。
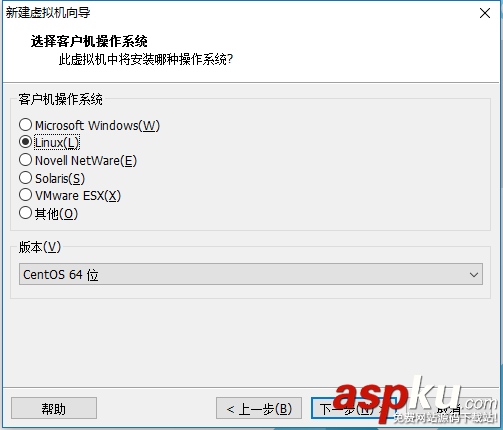
然后选择安装的位置。下一步,配置虚拟机核心数。一般如果安装命令行界面的话1核心就够了。这次我准备以图形界面演示,所以开了2个核心。
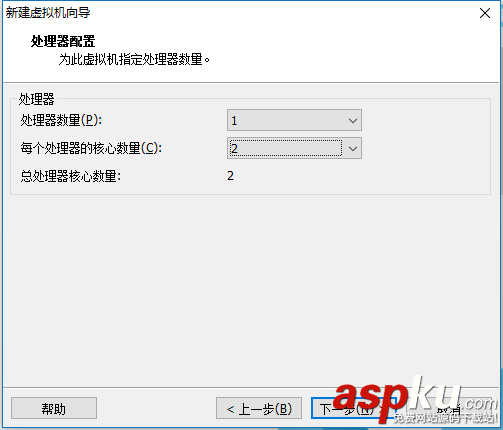
下一步,然后是分配内存,这里内存需要是4MB的倍数。这里我的内存是8G于是分配了2G给虚拟机,大家自己酌情分配,命令行给1G即可。
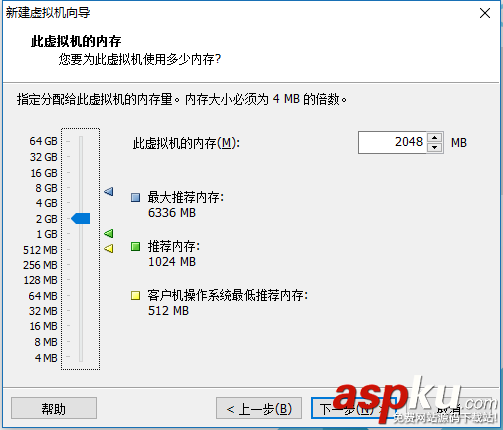
然后下一步,选择网络连接方式。桥接与NAT均可。
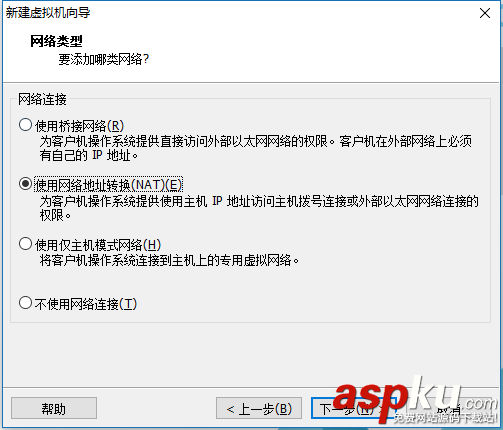
然后一直下一步。这里将磁盘文件存储为单个文件较好,方便管理。
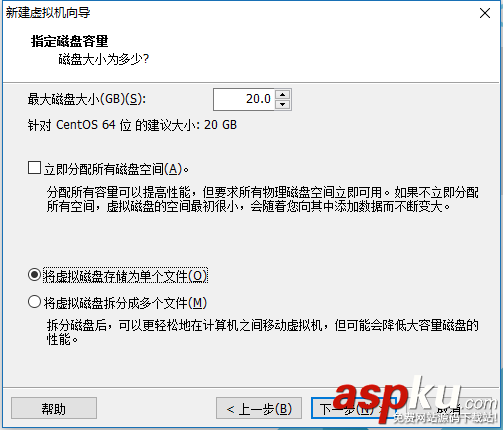
然后下一步到准备好虚拟机时,点击自定义硬件,更改系统iso的路径。点击关闭,完成,开启虚拟机。
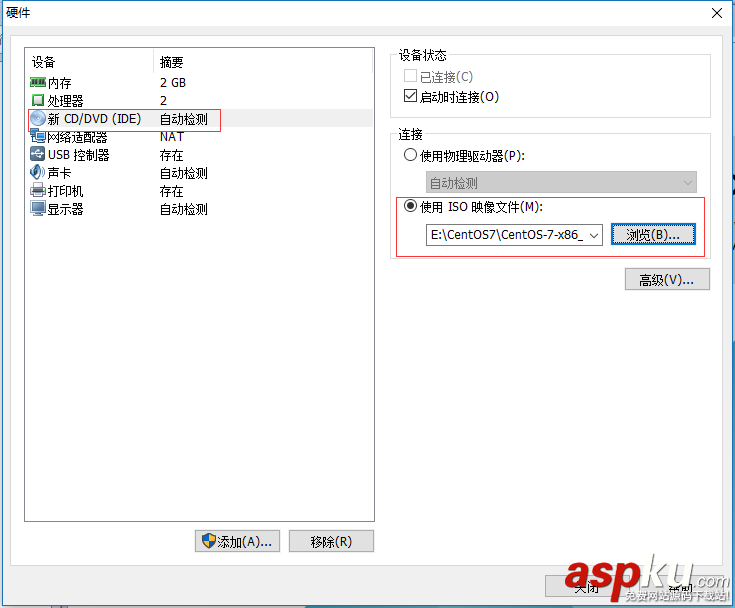
centos7会出现以下界面,回车,然后会询问安装,回车,然后系统镜像会自己进行安装。
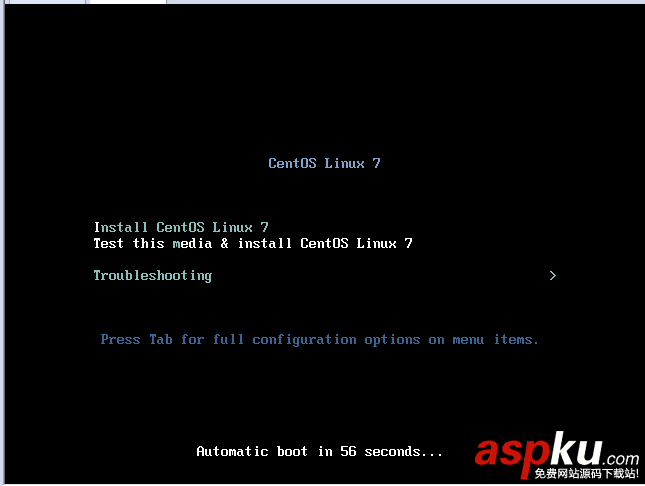
然后会到以下选择语言界面。

然后会出现以下界面,等待系统检测完毕,先是安装选择。

一般用于生产的服务器都会选择最小化安装。然后再自己配置各个需要的软件。这里我为了更好的演示选择桌面安装。

然后选择要安装的磁盘位置。
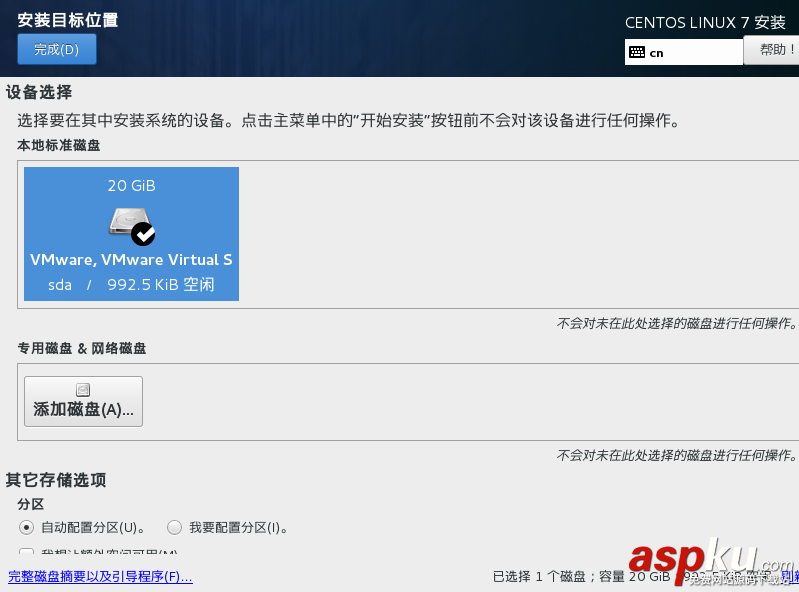
然后再等待安装的过程中我们设置一下root密码

如果你使用了简单密码,则需要完成两次。
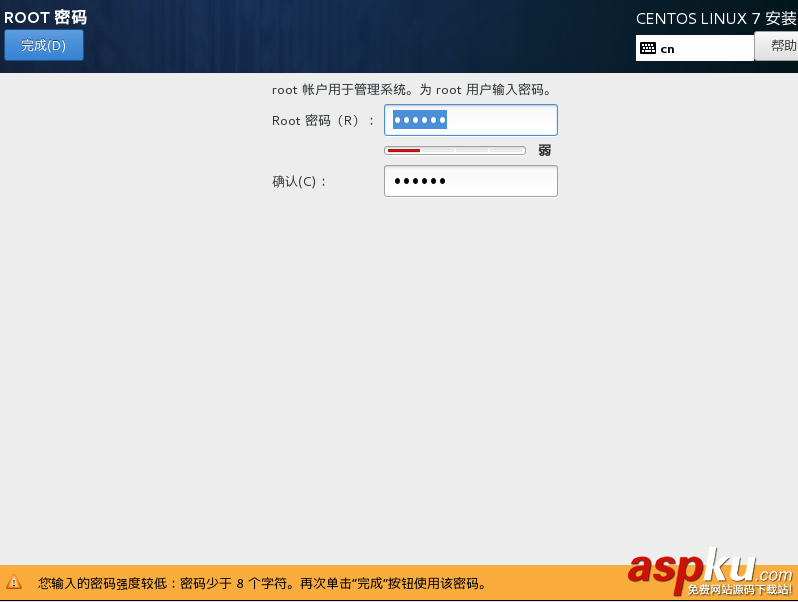
完成安装重启后,会有一个许可界面,点击接受许可。
经过一些简单的配置后,会再次创立一个账户。这个账户用于登陆系统,命令行界面是没有这个的。
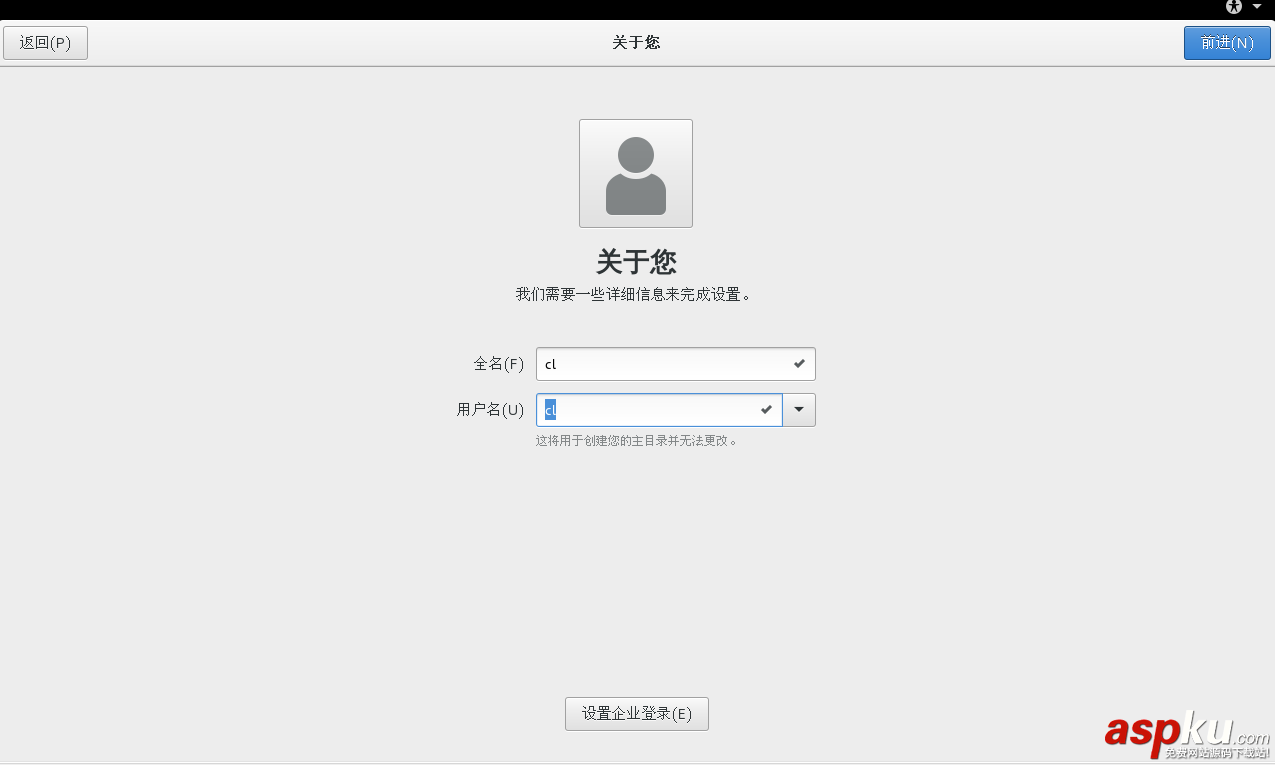
安装完成之后,在ping百度的时候,发现无法连接,可能是我当时安装的时候忘记配置网络了。没关系,接下来用命令行的方式来开启网卡配置。
先使用su命令切换到root权限。有了root权限,linux的一些配置才可以修改。
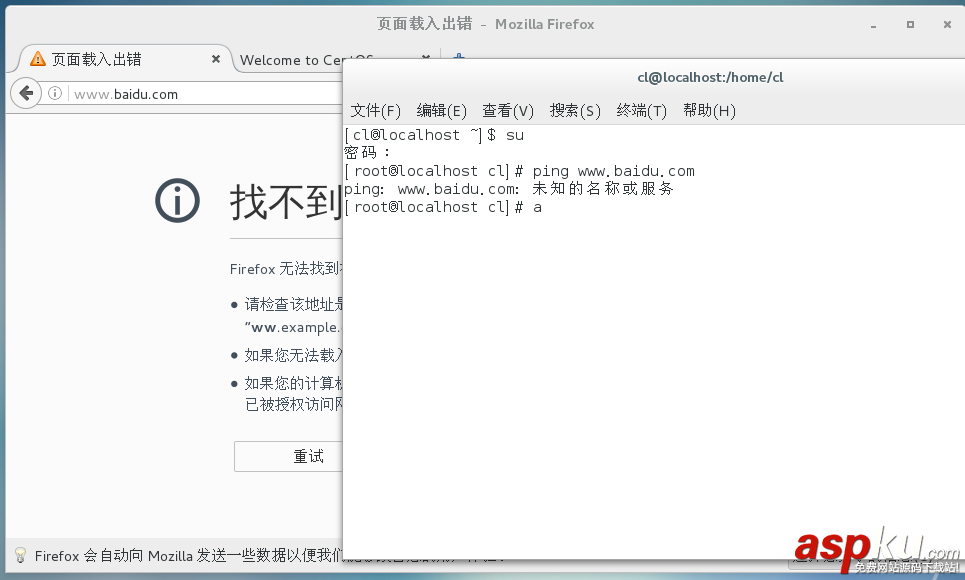
键入以下命令然后按tab键,系统会提示符合前缀的文件。
vi /etc/sysconfig/network-scripts/ifcfg-
如下图
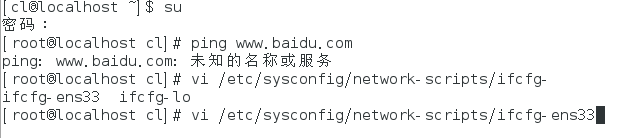
进入文件编辑界面后会如下所示,按i键将最后一行的no改为yes,然后按esc键退出编辑,键入:wq回车保存并退出编辑。(这里只是简单的开启了网络服务,ip地址还是动态的,因为我是用的wifi网络无法固定ip地址。)
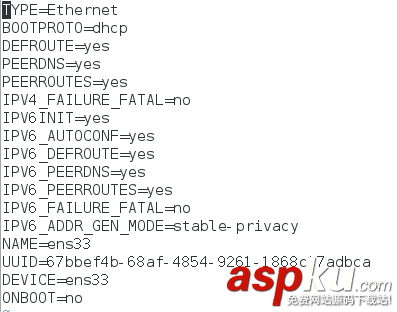
之后使用一下代码重启网络服务,再次使用ping命令,会发现网络已开启。
sudo systemctl restart network.service
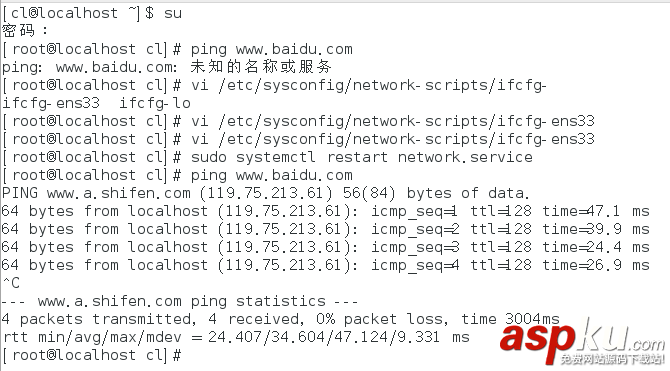
至此,linux的系统以及安装完成。
以上就是本文的全部内容,希望对大家的学习有所帮助,也希望大家多多支持VEVB武林网。
新闻热点
疑难解答
图片精选