vmware Workstation安装教程,供大家参考,具体内容如下
1、安装vmware Workstation
VMware现在已经到了 12Pro的版本了,百度下载一个最新的版本就可以了,秘钥也是很简单的,一搜就出来了。
1)、双击安装包,进行安装

VMware就是一个普通软件,傻瓜式安装就可以了,全部默认设置,也可以根据自己需要更改,这里就不在介绍了。
2、安装虚拟机
0)、安装过程可能会提示未开启虚拟化设置,不能安装64位操作系统,这时需要进入BIOS开启虚拟户设置。
我这里是用的centos_7.0的系统,其他的Linux系统也是可以的,只不过有些个别命令不同。当遇到命令不同时,只能靠你自己解决了。
1)、创建新的虚拟机
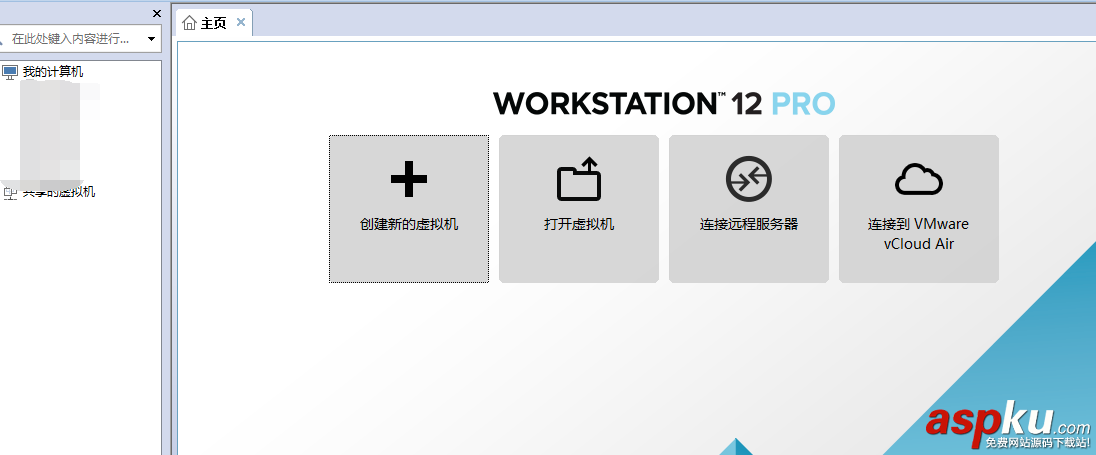
2)、自定义虚拟机(典型安装,从我学习以来就没用过,原谅我忘了为什么了)
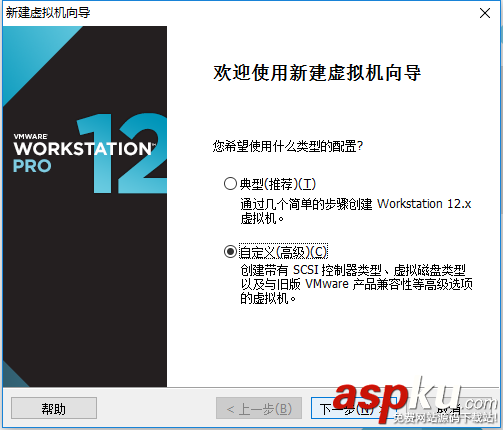
3)、选择虚拟机版本,这里默认就是12.x,我们就不需要更改了

4)、选择操作系统镜像安装方式,三种模式都可以,不过一般都使用第三种
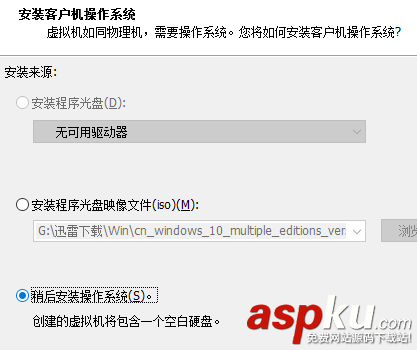
5)、选择要安装的操作系统,我要装的是centos,所以选择的Linux的CentOS 64位(可以根据自己的需要更改)
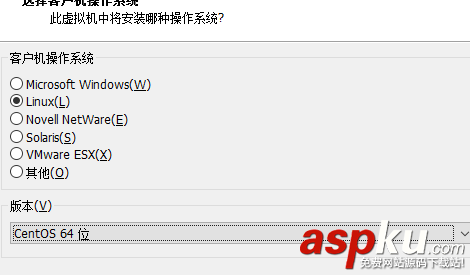
6)、虚拟机命名以及安装位置,名字自己喜欢就行了,位置最好放在系统盘以外并且单独建一个目录存放虚拟机
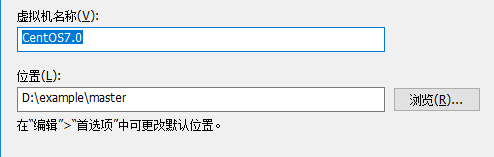
7)、处理器和内存根据自己的电脑的实际配置来选择就可以了,虽然是虚拟机,同样和真机一样消耗内存和处理器的。这两个配置错了也没有关系,后边都可以改的。
8)、好,剩下的全部默认安装,直至出现另一个路径选择的对话框(磁盘文件的存储位置),我把它放在虚拟机的安装目录,也推荐你们这么办。
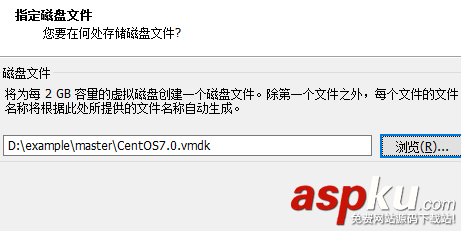
9)、省略的步骤全部默认配置就可以了,有些配置错误的在配置完成后也可以更改,没必要的硬件也可以移除,比如打印机。

10)、配置镜像文件,点击确定,就可以开启虚拟机进行系统的安装了。
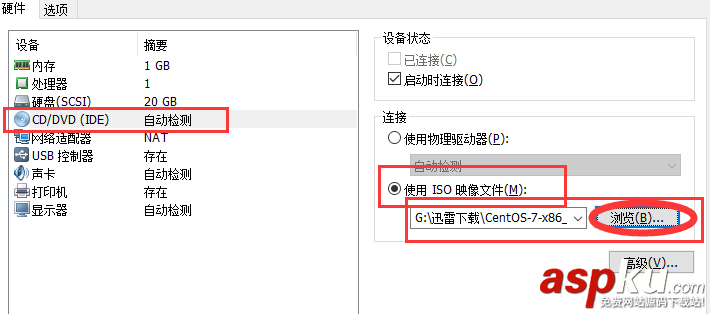
3、安装系统
1)、直接安装
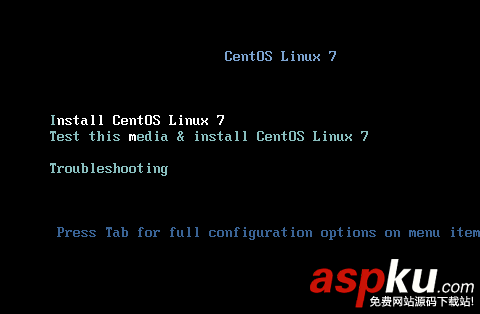
2)、安装配置
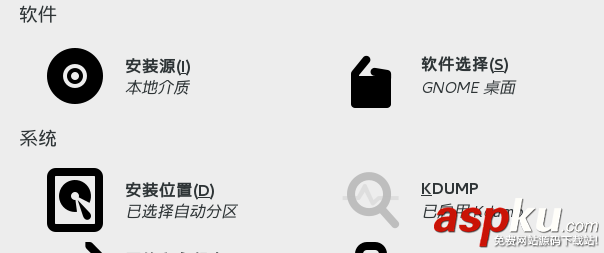
A、安装源不用管
B、软件选择,按上gnome桌面就可以了,不然对第一次使用Linux的人来,会很惶恐的。
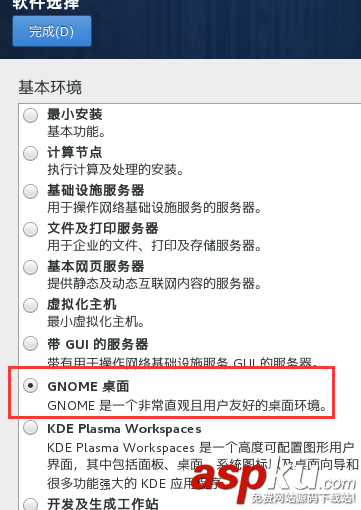
C、安装位置: 点开,默认就行了。
3)、开始安装
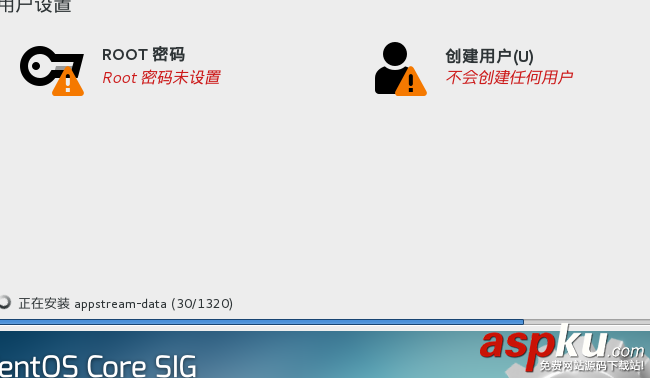
A、root用户是默认的高级管理员用户,设置一个你能记住的密码就可以了,不要很麻烦,忘了回更麻烦哦
B、创建用户 就是创建普通用户,目前用不到就不创建了。
耐心等待吧,十分钟差不多就可以了
点击重启 安装完成
4、初始设置
1)、接收许可证,和装软件一样,同意就可以了。完成配置,进入系统
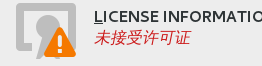
2)、用户名是用来登录Linux系统的,配合密码可以完成登录。全名只是对用户名的一个备注说明

先来熟悉下Linux系统吧
以上就是本文的全部内容,希望对大家的学习有所帮助,也希望大家多多支持VEVB武林网。
新闻热点
疑难解答
图片精选