1 VMware网卡
VMware默认情况下会安装三个网卡,如下图示(点击最上方编辑-->虚拟网络编辑器)。
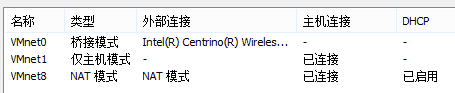
VMnet0:“桥接网络” VMnet1:“仅主机虚拟网络” VMnet8:“NAT网络”
其中VMnet0为主机物理网卡,其余为虚拟网卡。而实际上VMware共支持支持VMnet0~VMnet9共10块(虚拟)网卡,对于每一块虚拟网卡来说,同一时刻只能选择以上任一种网络属性,其中可以有多块虚拟网卡具有“仅主机网络”特性,但同一时刻只能有1块虚拟网卡具有“NAT网络”属性。
2 VMware简化的网络拓扑
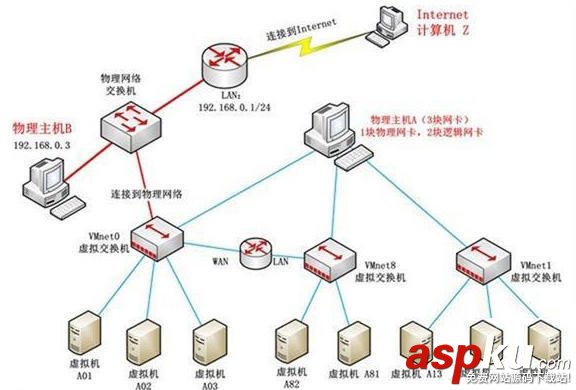
简化的网络拓扑(图片来自网络) VMnet0(桥接):虚拟机与外网计算机可以互相访问 VMnet1(仅主机):虚拟机与外网计算机不可互相访问 VMnet8(NAT):虚拟机能访问外网计算机而外网计算机不能访问虚拟机
3 虚拟机上网设置
3.1 测试环境
3.2 让虚拟机上网 3.2.1 NAT模式
(1)打开cmd-->输入ipconfig,可以看到本地wifi的信息如下:
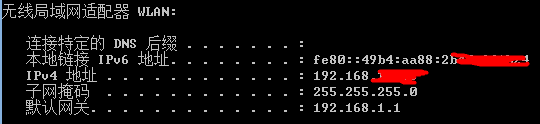
物理机网络信息
(2)打开虚拟网络编辑器(最上方编辑菜单),开启DHCP服务(用于自动获取IP地址)

(3)最上方-->虚拟机-->设置
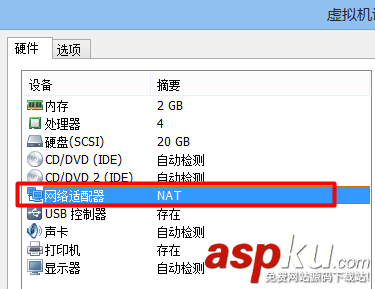
设置NAT模式
(4)网络测试
ping物理主机-->物理机ping虚拟机-->ping百度测试网络
结果只有物理机没办法ping通虚拟机,理论上NAT模式下虚拟机与物理机是可以互访的。有简友明白的也可以留言交流。
3.2.2 桥接模式
设置同理NAT模式,注意“桥接模式”中的“直接连接物理网络”意思是重新分配一个 IP地址,而“复制物理网络连接状态”就是虚拟机和本地电脑通用一块网卡,也就不存在重新为虚拟机上网分配IP地址。
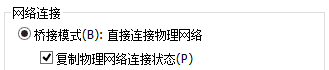
桥接模式
3.3 静态IP配置 涉及到三个配置文件,分别是:
/etc/sysconfig/network
/etc/sysconfig/network-scripts/ifcfg-eth0
/etc/resolv.conf
涉及到五个网络信息地址,分别是:子网IP、子网掩码、网关IP、静态IP地址、DNS服务器IP
(1)虚拟机网络模式设置
打开cmd-->ipconfig,查看网络信息;打开虚拟网络编辑器并填写NAT设置,同时将虚拟机的网络模式设置为NAT模式;
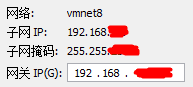
NAT模式设置 关闭DHCP服务
前面的网络设置都开启了DHCP自动分配IP服务,在设置静态IP之前必须先关闭DHCP服务。

(2)修改/etc/sysconfig/network
NETWORKING=yes #启动时激活联网HOSTNAME=developer #主机名GATEWAY=192.168.xxx.xxx #网关地址
(3)修改/etc/sysconfig/network-scripts/ifcfg-eth0
DEVICE="eth0" #设备名称BOOTPROTO="static" #启动类型 dhcp|staticIPADDR=192.168.xxx.xxx #IP地址,注意必须和物理机在同一网段内NETMASK=255.255.xxx.xxx #子网掩码HWADDR="xx:xx:xx:xx:xx:xx" #硬件Mac地址IPV6INIT="no" #关闭IPV6NM_CONTROLLED="yes" #设备eth0是否可以由Network Manager图形管理工具托管ONBOOT="yes" #系统启动时是否激活网卡TYPE="Ethernet" #网络类型UUID="xxxxxxxx-xxxx-xxxx-xxxx-xxxxxxxxxxxx" #全局唯一标识符DNS1=8.8.8.8 #Google提供的免费DNS服务器的IP地址DNS2=8.8.4.4 #Google提供的免费DNS服务器的IP地址
注意:这里DNS1是必须要设置的否则无法进行域名解析。
(4)修改/etc/resolv.conf
# Generated by NetworkManagernameserver 8.8.8.8nameserver 8.8.4.4
其实这一步可以省掉,上面设置了DNS Server的地址后系统会自动修改这个配置文件。
(5)重启网卡
service network restart
重启网卡时,shell中可能会有重新配置IP的相关信息出现在shell中。
(6)网络测试

ping网关

ping百度
总结
VMware Workstation是一款非常不错的虚拟机软件,许多爱好者用VMware Workstation设计多种实现环境做测试。VMware Workstation的虚拟网络部分,功能非常的强大,但对于初学者来说,稍显复杂。
新闻热点
疑难解答
图片精选