本文实例为大家分享了VMware Workstation Pro12安装RedHat6.4 笔记,供大家参考,具体内容如下
1、打开VM12软件,并新建一个虚拟机。
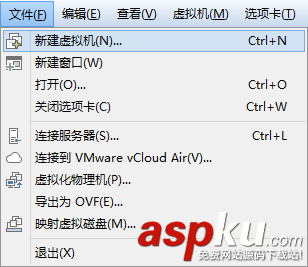
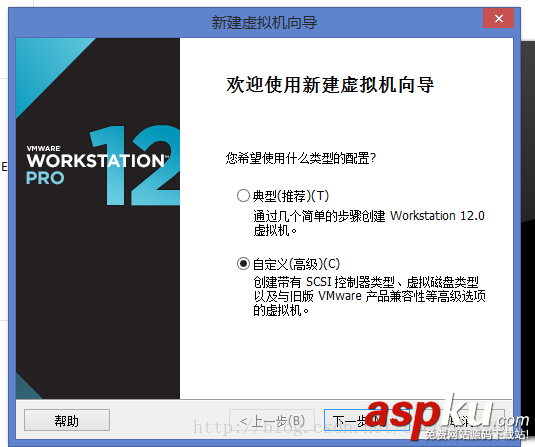
点击 下一步。
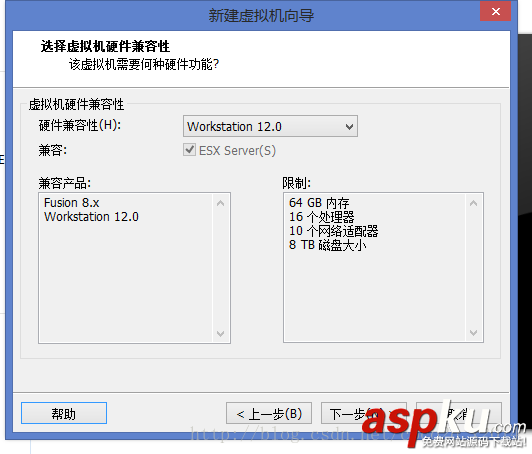
默认即可,点击 下一步。
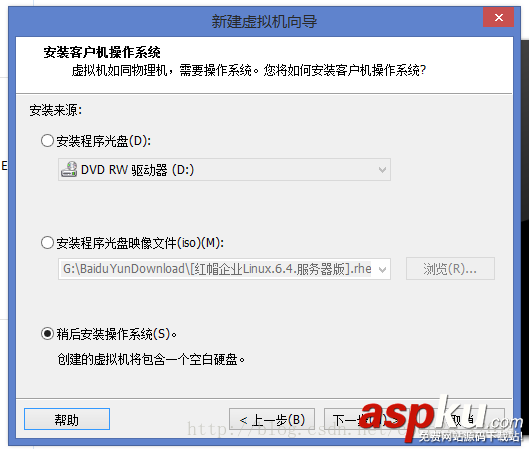
选择 稍后安装操作系统(S)。 这一项,基本上都是默认的。点击 下一步。

这里 客户机操作系统 就选择 Linux(L)。版本选择 Red Hat Enterprise Linux 6 64 位 就可以了。点击 下一步。
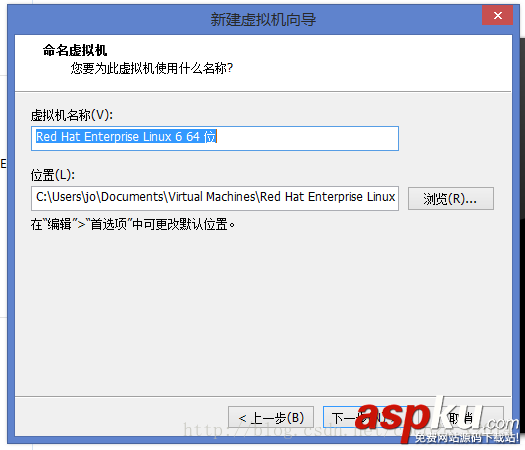
这里默认即可,点击 下一步。
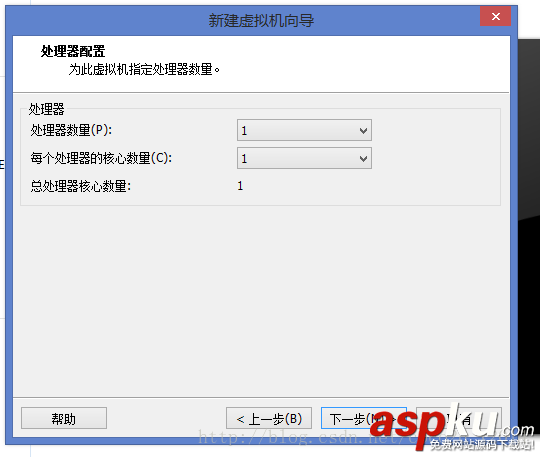
这个也默认就可以了,点击 下一步。
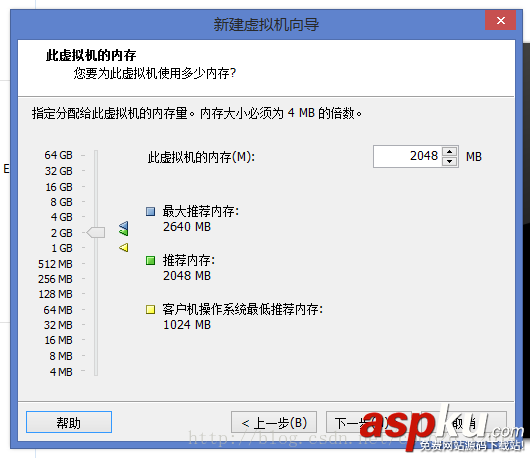
默认2G可以了,点击 下一步。
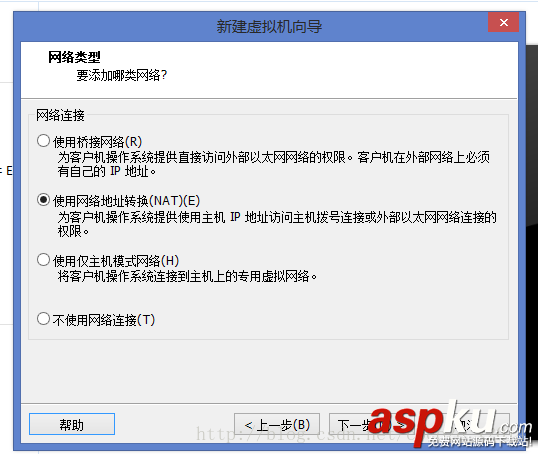
默认选择 使用网络地址转换(NAT)(E) 这一项即可,点击 下一步。
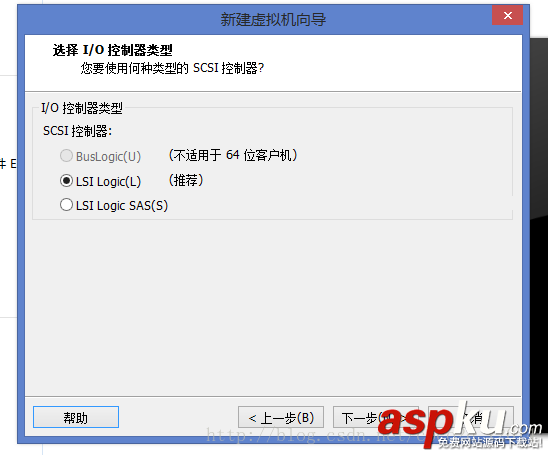
选择 LSI Logic(L) 这一项,点击 下一步。
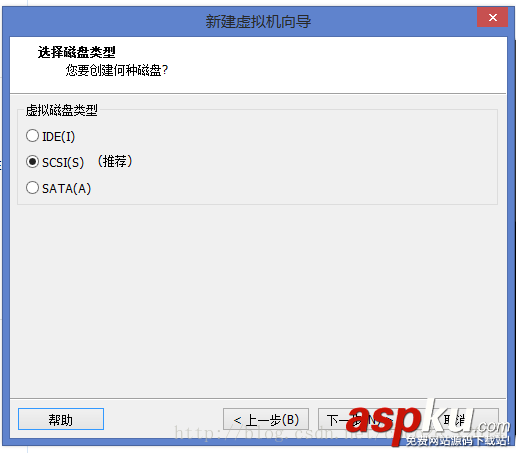
同样也是选择 (推荐) SCSI(S) 这一项,点击 下一步。
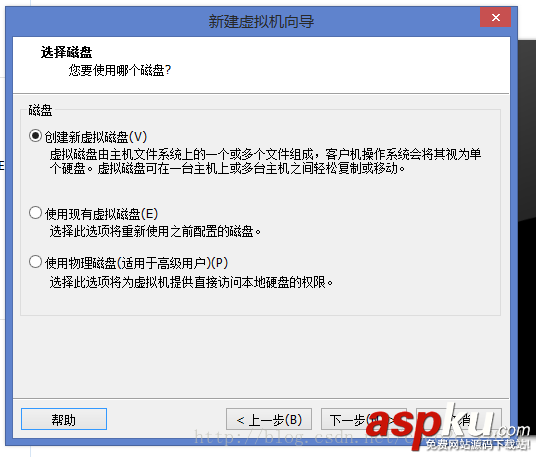
选择 创建新虚拟磁盘(V) 这一项,点击 下一步。
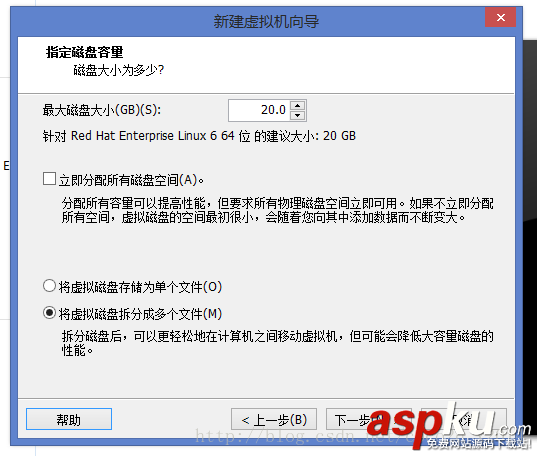
选择 将虚拟磁盘拆成多个文件(M) 这一项,点击 下一步。
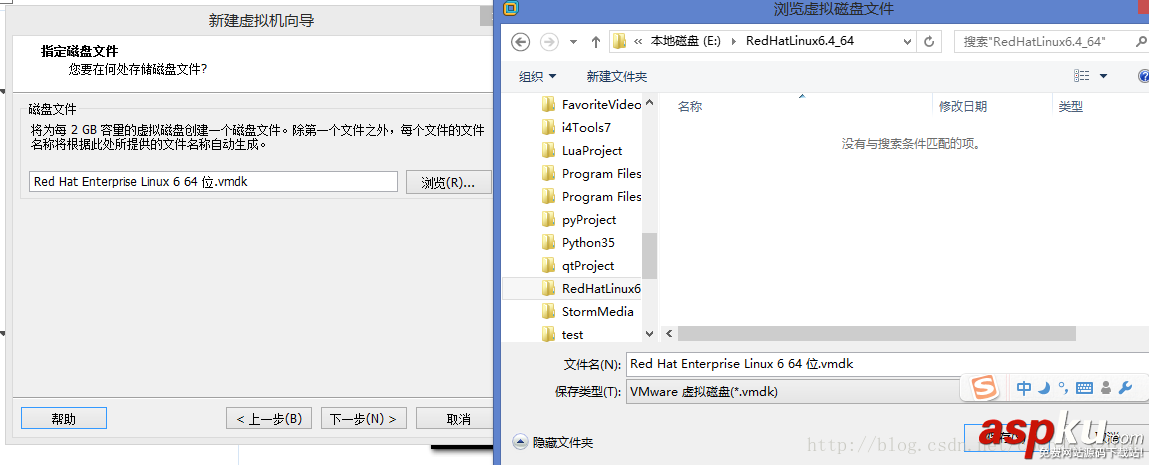
选择 虚拟磁盘存储路径,点击 下一步。
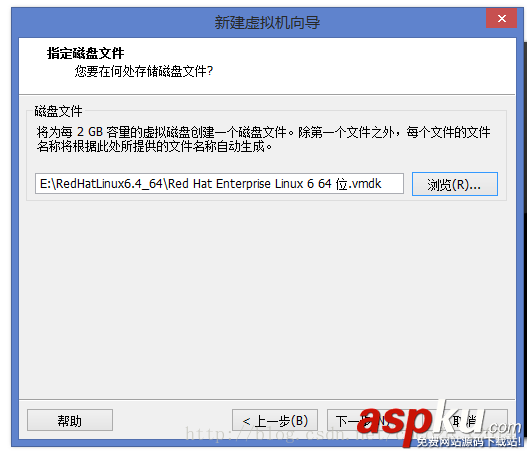
点击 完成。
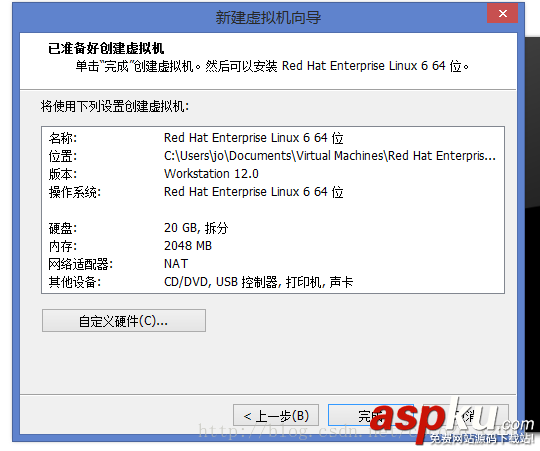
新建虚拟机这样就好了,接下来是使用本地 .iso进行安装RedHat6.4。
2、右击刚刚创建的虚拟机,点击 设置。
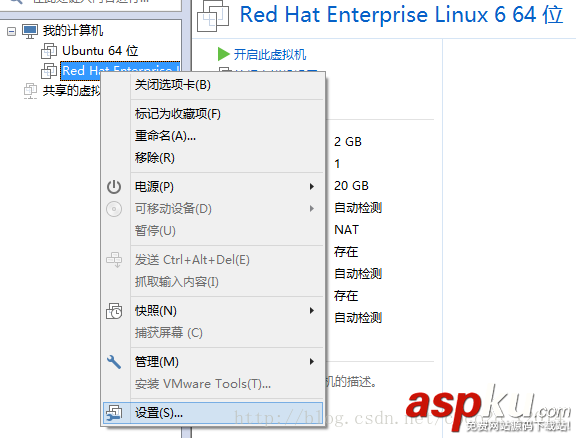
在弹出的 虚拟机设置 框,选择 CD/DVD(SATA)这一项,并在右侧 相应选择 使用 ISO 映像文件(M) 这一项,点击 浏览 按钮选择本地RedHat的.iso映像文件。
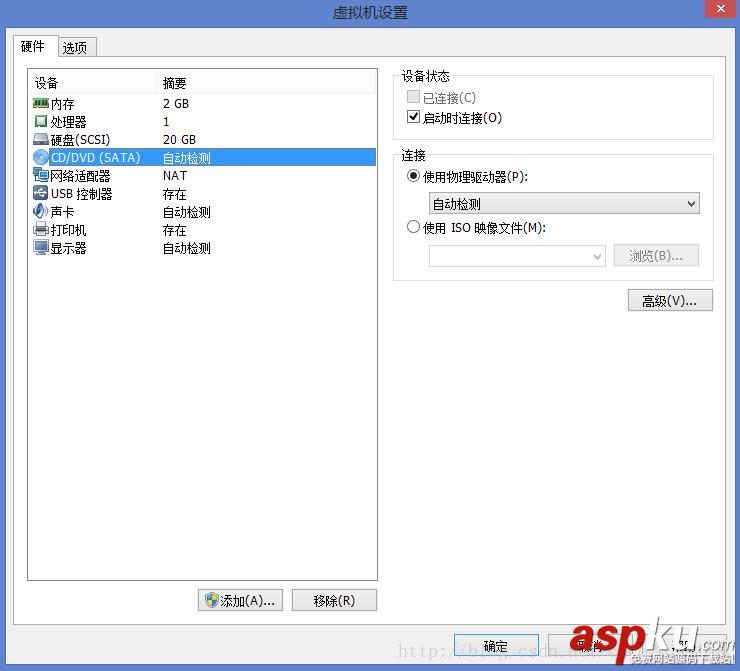
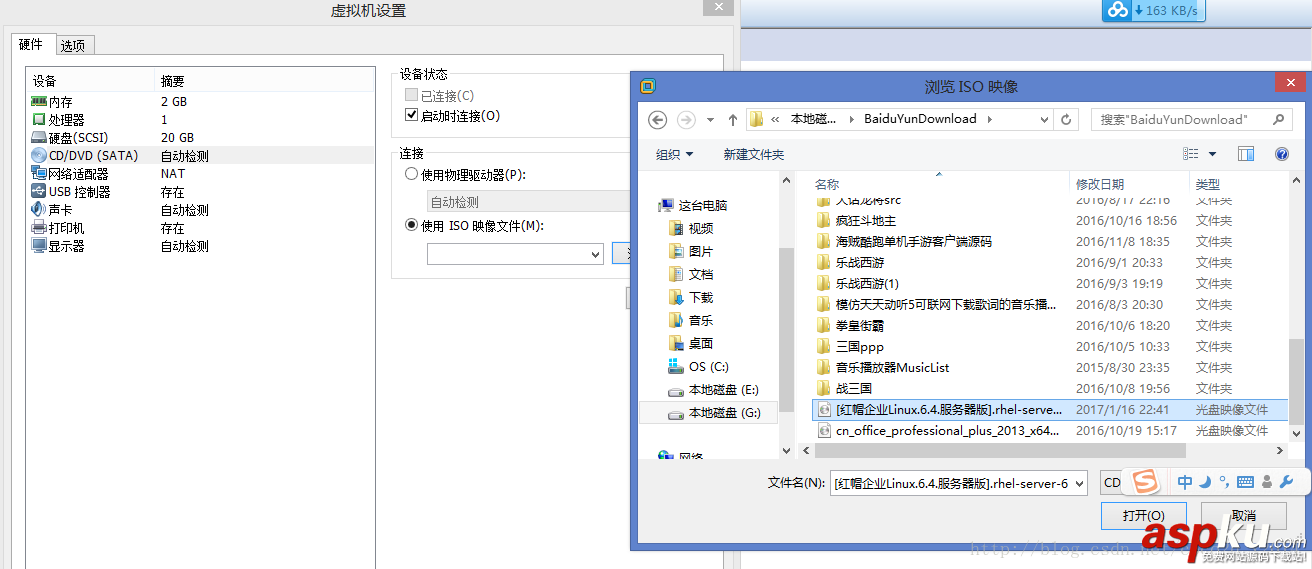
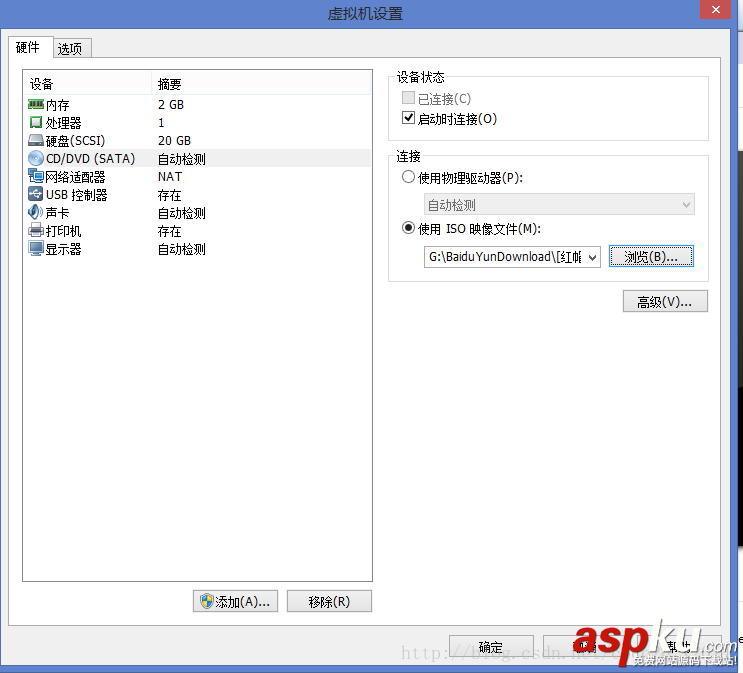
点击 确定 就可以了。
3、开启虚拟机。
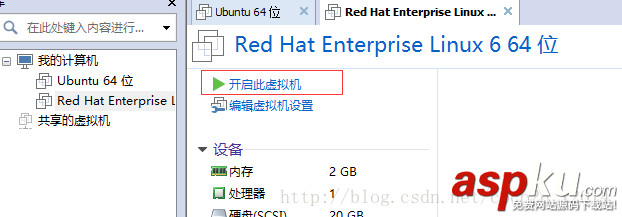
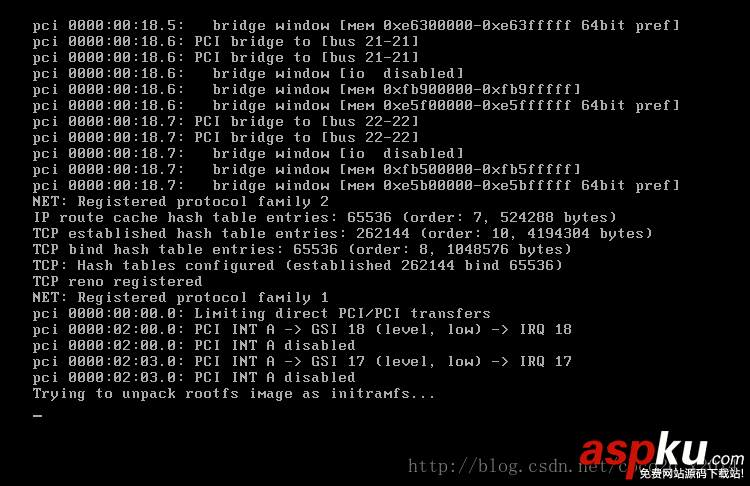
按键盘 Tab键 切换到 Skip 这个按钮,(意思是跳过磁盘检测),并回车。
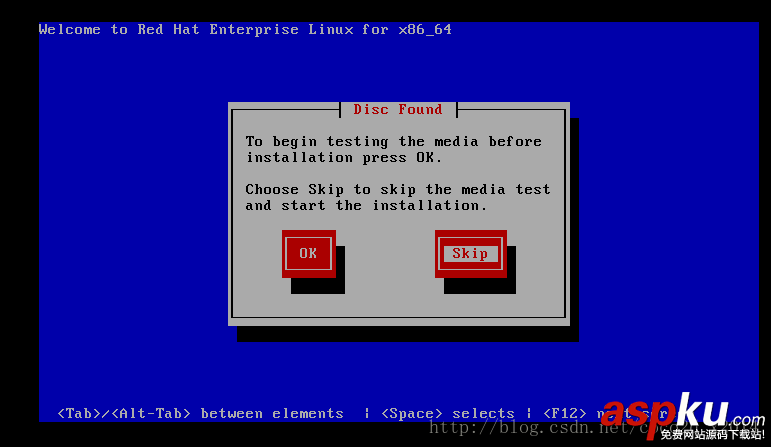
新闻热点
疑难解答
图片精选